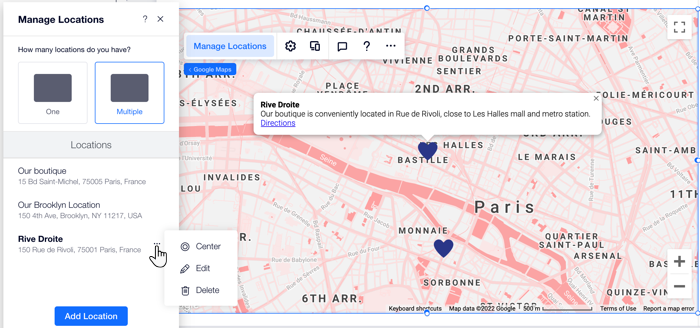Editor X : Ajouter et personnaliser une carte Google Map
Temps de lecture : 6 min
Editor X passe à Wix Studio, notre nouvelle plateforme pour les agences et les freelances.En savoir plus sur Wix Studio
Vous souhaitez partager une adresse physique avec vos visiteurs ? Ajoutez un élément Google Map pour qu'ils aient un meilleur visuel de votre emplacement. Vous pouvez épingler un ou plusieurs emplacements, choisir parmi de nombreux thèmes de couleurs et personnaliser les paramètres à votre convenance.
Dans cet article, découvrez comment :
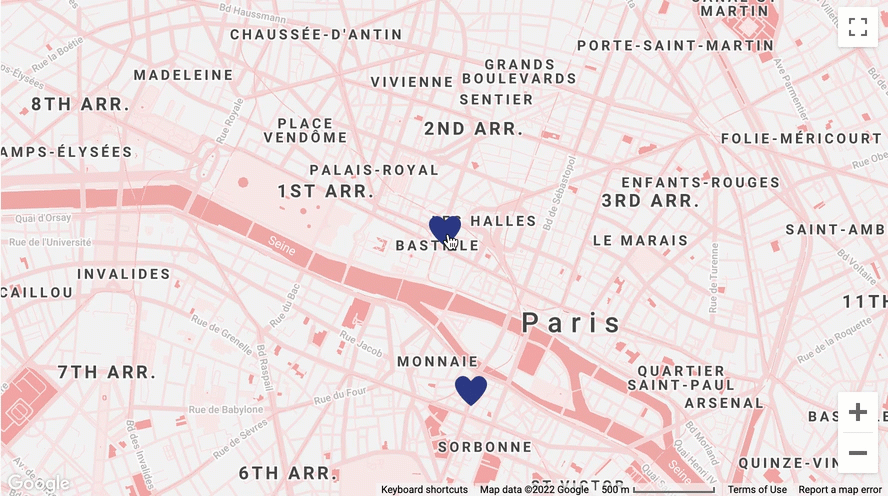
Ajouter un élément Google Map
À partir du panneau Ajouter, vous pouvez ajouter une carte dans une taille et un design qui correspondent à vos besoins. Certaines cartes couvrent une section entière et d'autres sont plus petites. Dans les deux cas, vous pouvez choisir un design différent après avoir ajouté la carte.
Pour ajouter une carte Google :
- Cliquez sur Ajouter
 en haut de l'Editor X.
en haut de l'Editor X. - Cliquez sur Contact et formulaires.
- Cliquez sur Cartes.
- Choisissez une carte que vous aimez et faites-la glisser sur votre page.
Personnaliser les paramètres de la carte
Modifiez le zoom, les vues et les commandes de votre carte Google afin qu'elle se comporte exactement comme vous le souhaitez.
Pour personnaliser les paramètres de la carte :
- Cliquez sur la carte Google dans l'Editor X.
- Cliquez sur l'icône Paramètres
 .
. - Personnalisez les paramètres de votre carte. Cliquez sur un paramètre ci-dessous pour en savoir plus :
Zoomer
Afficher la carte et les vues satellites
Afficher le contrôle du zoom
Afficher le contrôle Street View
Afficher le lien vers l'itinéraire
Permettre de faire glisser
Choisir un design pour votre carte et votre épingle
Editor X propose de nombreux thèmes de couleurs différents pour votre Google Map auxquels vous pouvez accéder dans le panneau inspecteur. Vous pouvez également modifier la forme par défaut de l'épingle pour qu'elle corresponde à votre style, y compris n'importe quelle image du gestionnaire de médias.
Pour choisir un autre modèle de carte et d'épingle :
- Cliquez sur votre Google Map.
- Cliquez sur l'icône Inspecteur
 en haut à droite de l'Editor X.
en haut à droite de l'Editor X. - Cliquez sur l'onglet Design
 .
. - En fonction du design que vous souhaitez personnaliser, choisissez une option :
- Carte : Survolez les designs pour voir celui qui vous convient le mieux esthétiquement.
- Épingle : Choisissez une épingle différente dans la liste ou cliquez sur l'icône Ajouter
 en bas pour choisir une image dans le gestionnaire de médias.
en bas pour choisir une image dans le gestionnaire de médias.
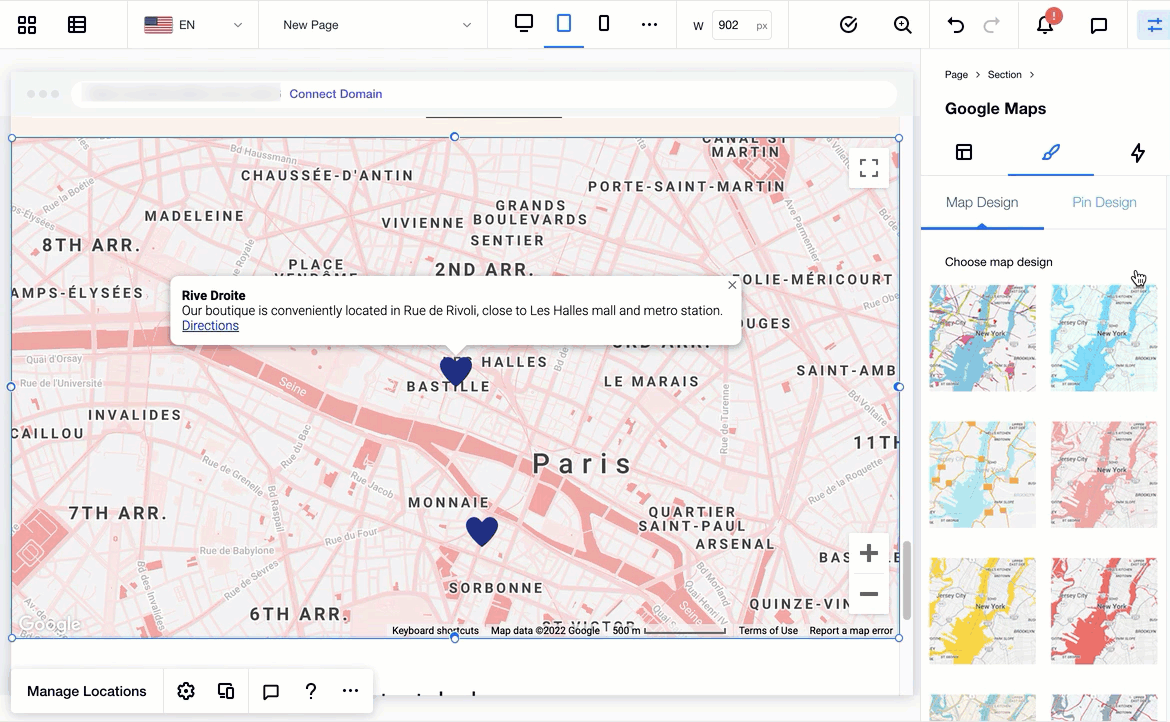
Gérer vos emplacements (épingles)
Google Maps vous permet d'afficher une seule épingle pour marquer votre adresse physique ou plusieurs, si vous avez plusieurs lieux différents parmi lesquels les gens peuvent choisir. Pour chaque épingle, saisissez autant d'informations que possible pour la rendre descriptive : un titre, une description et un lien (si nécessaire).
Pour gérer vos emplacements :
- Cliquez sur votre Google Map.
- Cliquez sur Gérer les emplacements.
- Choisissez l'option correspondante sous Combien d'emplacements avez-vous ? :
- Un : Saisissez les informations de l'emplacement :
- Adresse : Saisissez l'adresse.
- Titre : Ajoutez un titre à l'épingle de localisation sur la carte afin que les utilisateurs sachent comment elle s'appelle.
- Description : Ajoutez une brève description du lieu.
- Lien : Ajoutez un lien pour rediriger vos utilisateurs vers le site de votre entreprise ou vers le lien de votre choix. Il n'est pas possible de créer un lien vers une fenêtre promotionnelle, une ancre ou le haut/le bas de la page.
- Texte du lien : Ajoutez un titre à votre lien pour que les utilisateurs sachent à quoi s'attendre lorsqu'ils cliquent.
- Plusieurs :
- Saisissez les informations du premier lieu (adresse, titre, description, etc.)
- Cliquez sur Ajouter un emplacement en bas pour ajouter un nouvel emplacement.
- Saisissez les informations de l'emplacement (adresse, titre, description, etc.)
- Répétez les étapes b à d pour chaque emplacement que vous souhaitez ajouter à votre carte.
- Un : Saisissez les informations de l'emplacement :
Suggestion :
Survolez un lieu et cliquez sur l'icône Plus d'actions  pour le modifier, le dupliquer ou le supprimer.
pour le modifier, le dupliquer ou le supprimer.
 pour le modifier, le dupliquer ou le supprimer.
pour le modifier, le dupliquer ou le supprimer.