Wix Video : Diffuser en direct depuis votre ordinateur
4 min
Avec Wix Vidéo, vous pouvez rester connecté aux visiteurs de votre site en temps réel. Configurez une diffusion en direct directement depuis votre ordinateur et publiez des diffusions en direct à tout moment. C'est un excellent moyen de faire de nouvelles mises à jour et de fournir du nouveau contenu où que vous soyez.
Avant de commencer :
- Assurez-vous d'ajouter un élément vidéo Wix sur la page où vous souhaitez que la diffusion en direct apparaisse, et configurez-le pour qu'il affiche la chaîne sur laquelle la diffusion en direct sera lue.
- Assurez-vous d'avoir un encodeur avant de passer en direct. Un encodeur est la plateforme qui relie la caméra de votre ordinateur au lecteur Wix Video.
- Dans cet article, nous discutons de la diffusion en direct à l'aide de l'encode OBS, mais vous pouvez utiliser n'importe quel encodeur qui prend en charge les clés personnalisées. En savoir plus sur le téléchargement d'encodeurs de diffusion en direct.
Il est temps de mettre en ligne. Suivez ces étapes pour commencer à diffuser depuis votre bureau.
Étape 1 | Configurer votre diffusion en direct
1. Accédez à votre libraire de vidéos et cliquez sur Flux en direct.
2. Cliquez sur Bureau sous Diffuser en direct.
3. Cliquez sur J'ai un code (Si vous n'avez pas encore l'encode, apprenez à l'obtenir ici).
Sélectionnez une chaîne Wix Video pour votre flux en direct.
- Sous Informations sur la vidéo, ajoutez les informations pertinentes pour votre diffusion en direct :
- Image de couverture
- Titre (C'est le seul champ obligatoire)
- Éditeur
- Catégories
- Tags
- Description
- Dans la section Tarification des vidéos, choisissez de monétiser votre stream ou de permettre à vos fans de le regarder gratuitement.
- Gratuit: Dans le menu déroulant, choisissez d'autoriser tout le monde à regarder ou d'activer une inscription obligatoire.
- Payé: cochez les cases :
- La vidéo peut être achetée : Saisissez le prix et sélectionnez les options de téléchargement.
- La vidéo peut être louée : Saisissez le prix et choisissez la durée pendant laquelle elle est disponible à la location.
Remarque : Ces prix s'appliquent à la fois à la vision de votre diffusion en direct et à l'achat/la location du fichier vidéo enregistré plus tard).
- Sous Afficher une bande-annonce: Activez le curseur et importez un fichier.
(Remarque: Lorsque vous terminez votre diffusion en direct, elle est enregistrée dans votre bibliothèque de vidéos. À partir de là, vous pouvez la vendre ou la louer comme n'importe quelle autre vidéo. La bande-annonce que vous ajoutez ici contiendra comme aperçu avant qu'un achat ne soit effectué). - Sous En savoir plus sur cette vidéo , vous pouvez choisir de saisir des informations plus spécifiques sur votre stream, comme la distribution, l'équipe et s'il contient du contenu réservé aux adultes.
5. Cliquez sur Suivant en haut à droite.
Remarque: Si vous mettez votre site en ligne sans programmer à l'avance, vous devez commencer votre diffusion dans une heure après avoir cliqué sur Suivant. Autrement, les liens expirent et les informations que vous avez saisies sont perdues.
Remarque: Si vous mettez votre site en ligne sans programmer à l'avance, vous devez commencer votre diffusion dans une heure après avoir cliqué sur Suivant. Autrement, les liens expirent et les informations que vous avez saisies sont perdues.
6. Dans l'onglet Connecter un flux , copiez l'URL et la clé :
a. URL du serveur: Il s'agit de l'emplacement en ligne de votre flux.
b. Clé de flux: Cela identifie votre contenu en ligne.
7. Collez l'URL et la clé de flux dans l'en-tête (voir l'étape 2).
Remarque: Les liens expirent si vous ne le mettez pas en ligne dans une heure. Autrement, les informations que vous avez saisies sont supprimées. Pour obtenir de nouveaux liens, cliquez sur Renouveller la clé.
a. URL du serveur: Il s'agit de l'emplacement en ligne de votre flux.
b. Clé de flux: Cela identifie votre contenu en ligne.
7. Collez l'URL et la clé de flux dans l'en-tête (voir l'étape 2).
Remarque: Les liens expirent si vous ne le mettez pas en ligne dans une heure. Autrement, les informations que vous avez saisies sont supprimées. Pour obtenir de nouveaux liens, cliquez sur Renouveller la clé.
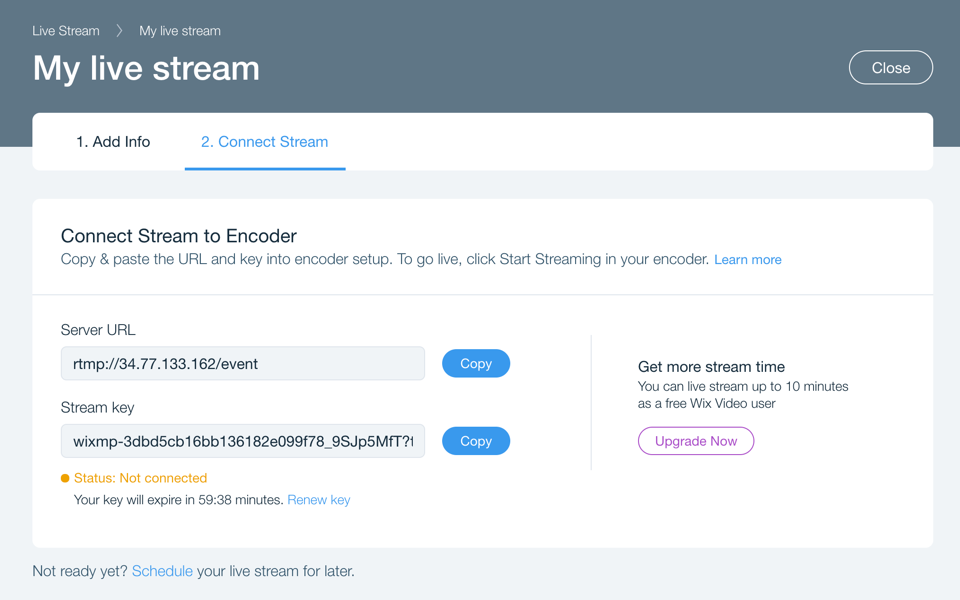
Étape 2 | Ouvrir et connectez votre code
Vous pouvez utiliser n'importe quel encodage tant qu'il prend en charge les clés personnalisées. Si vous choisissez un autre codeur, les étapes peuvent être différentes de celles qui sont décrites ci-dessous.
- Ouvrez l'OBS Studio Encoder sur votre ordinateur.
- Cliquez sur Paramètres en bas à droite.
- Cliquez sur l'onglet Stream à gauche.
- Sélectionnez Services de diffusion personnalisés dans le menu déroulant en haut.
- Collez chaque lien (mentionné à l'étape 6 de la configuration, ci-dessus) dans le champ correspondant.
- Cliquez sur OK. Un flux de votre appareil doit apparaître sur l'encode.
- Cliquez sur Commencer à diffuser. Action Votre flux est en ligne et en ligne
- Lorsque vous avez terminé, cliquez sur Arrêter la diffusion sur l'en-tête.

Remarques :
- Pour des raisons de sécurité, la clé de flux est réinitialisée toutes les heures.
- Actuellement, Wix Video propose uniquement une assistance et un dépannage pour l'encodeur OBS Studio. Les autres encodeurs peuvent ne pas se connecter à Wix Video. Si vous souhaitez utiliser un autre encodeur, assurez-vous de savoir où saisir l'URL du serveur et la clé de diffusion.
- L'appareil photo de votre ordinateur devrait se connecter automatiquement. Dans le cas contraire, procédez comme suit :
- En bas à gauche, sous « Sources », cliquez sur Ajouter
 .
. - Sélectionnez Appareil de capture vidéo.
- Nommez le périphérique de capture et cliquez sur OK.
- En bas à gauche, sous « Sources », cliquez sur Ajouter
Suggestion :
Générez une discussion et engagez vos fans en activant les commentaires.

