Wix Bookings : Créer une formule d'abonnement
Temps de lecture : 4 min
Augmentez vos revenus récurrents en proposant des formules d'abonnement à vos clients. Donnez-leur un accès illimité à certains services pendant un mois, un an ou la période de votre choix (par exemple, un abonnement annuel à une salle de sport).
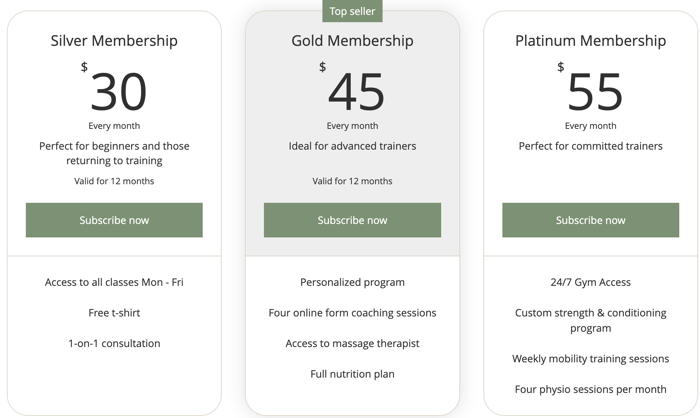
Remarques :
- Les formules d'abonnement ne sont pas disponibles pour les cours.
- Les clients ne peuvent pas utiliser leurs abonnements pour payer des réservations de groupe.
Dans cet article, apprenez-en plus sur :
Créer une formule d'abonnement
Vous pouvez créer une formule d'abonnement tout en créant un nouveau service Wix Bookings ou en modifiant un service existant.
Pour créer une formule d'abonnement :
- Accédez à Booking Services dans le tableau de bord de votre site.
- Créez un nouveau rendez-vous ou un nouveau cours, ou modifiez un rendez-vous existant.
- Faites défiler jusqu'à la section Prix et paiement .
- Sélectionnez l'option de prix correspondante dans le menu déroulant Type de prix :
- Prix fixe : Fixez un prix standard pour le service.
- Gratuit : Choisissez cette option pour un service gratuit.
- Prix variés : Créez différentes options de prix en fonction du type de client ou du membre d'équipe.
Remarque : Cette fonctionnalité n'est pas encore disponible pour tout le monde. - Prix personnalisé : Décrivez comment vous facturez le service, par exemple, « Prix négociable ».
- Créez la formule de paiement et connectez-y le service de réservation :
- Cliquez sur Créer un nouveau forfait à côté de Abonnements et forfaits .
- Cliquez sur Adhésion .
- Cliquez sur Suivant.
- Saisissez le nom et la description de l'abonnement.
- Cliquez sur Quels services sont inclus ?déroulant.
- Cochez la case à côté des services que vous souhaitez inclure dans l'abonnement. Vous pouvez également cliquer sur Sélectionner tous les services pour créer un abonnement tout compris.
Remarque : Le service que vous créez est déjà lié à ce forfait - Cliquez sur le deuxième menu déroulant et choisissez parmi les options suivantes :
- Nombre de séances illimité : Permettre aux clients d'assister à autant de séances qu'ils le souhaitent.
- Nombre de séances limité : Sélectionnez le nombre de séances auxquelles les clients peuvent assister dans le cadre de leur abonnement.
- Définissez la limite dans le champ Nombre de sessions .
- Choisissez comment les clients paient sous Prix et durée :
- Paiements récurrents : Après le paiement, les clients paient leur abonnement à la semaine, au mois ou à l'année.
- Choisissez la fréquence de récurrence du paiement de l'adhésion dans le menu déroulant Période de paiement .
- Saisissez le coût récurrent dans le champ Prix .
- Sélectionnez une date de fin à l'aide du menu déroulant Les paiements s'arrêtent après .
- (Facultatif) Activez le curseur pour offrir aux clients une période d'essai gratuite.
- Paiement unique : Vos clients paient leur abonnement au moment du paiement :
1. Saisissez le prix de l'abonnement.
2. Décidez de la durée de validité de cet abonnement pour utiliser le menu déroulant. - Gratuit : Les clients ne seront pas facturés pour l'abonnement.
- Choisissez la durée de validité de l'abonnement pour utiliser le menu déroulant.
- Paiements récurrents : Après le paiement, les clients paient leur abonnement à la semaine, au mois ou à l'année.
- Cochez la case à côté des avantages que vous souhaitez ajouter à l'abonnement sous Avantages supplémentaires .
- Sous Paramètres, sélectionnez les conditions générales supplémentaires que vous souhaitez ajouter à l'abonnement parmi les options suivantes :
- Limiter à 1 par personne : Activez le curseur pour limiter le nombre d'abonnements à un par client.
- Permettre aux clients d'annuler : Activez le curseur pour permettre aux clients d'annuler leur abonnement à tout moment sur votre site.
- Les clients fixent la date de début : Activez le curseur pour permettre aux clients de choisir à la caisse lorsque leur abonnement commence.
- Ajouter une politique : Créez vos propres termes et conditions pour l'adhésion.
- Cliquez sur Ajouter.
- Saisissez vos conditions générales dans le champ prévu à cet effet.
- Cliquez sur Enregistrer.
- Cliquez sur Sauvegarder.
- Lorsque vous êtes prêt, cliquez sur Enregistrer en haut à droite pour mettre à jour ce service.
Ajouter un bouton « Découvrir les forfaits » à la liste de services
Vous pouvez ajouter un lien "Découvrir les formules" à la liste de services de votre site depuis votre Éditeur. Les clients voient cette option juste en-dessous du bouton Réserver avant de réserver un service. Le lien les dirige vers votre page Formules et tarifs.
Pour ajouter un bouton « Découvrir les forfaits » à la liste de services :
- Accédez à votre Éditeur.
- Accédez à votre page de réservation en ligne :
- Éditeur Wix: Pages cliquables et menu
 sur le côté gauche de l'Éditeur et cliquez sur Réserver en ligne.
sur le côté gauche de l'Éditeur et cliquez sur Réserver en ligne. - Editor X : Pages cliquables
 en haut de l'Editor X et cliquez sur Réserver en ligne sous Wix Bookings.
en haut de l'Editor X et cliquez sur Réserver en ligne sous Wix Bookings.
- Éditeur Wix: Pages cliquables et menu
- Cliquez sur l'élément Réserver en ligne sur la page.
- Cliquez sur Paramètres.
- Cliquez sur Aperçu.
- Sous Actions de service, cochez la case Découvrir le lien des formules .
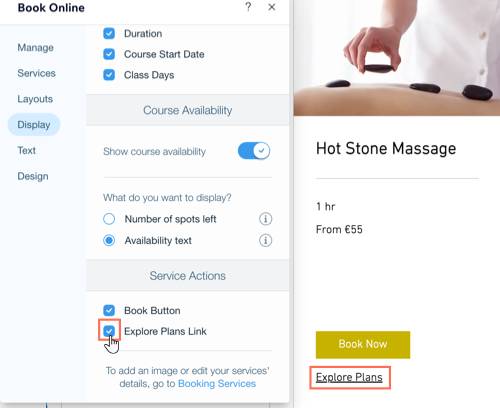
Prochaine étape ?
- Consultez le cours complet sur Wix Learn à propos des forfaits.
- Assurez-vous de personnaliser l'apparence de votre formule d'abonnement.
- Pourquoi ne pas créer un forfait pour offrir à vos clients des options plus flexibles lors de la réservation de vos services ? Les packages sont un excellent moyen de présenter vos services aux clients sans avoir à prendre un gros engagement.
Cela vous a-t-il aidé ?
|