Wix Événements : Créer des coupons d'événement
2 min
Suscitez l'enthousiasme des clients pour vos événements avec billet en leur proposant des coupons. Commencez par choisir le type de coupon que vous souhaitez créer : Un coupon de pourcentage (par exemple 10 % de réduction) ou un coupon de prix (ex. 20 € de réduction).
Vous pouvez décider si le coupon s'applique à tous les billets d'événement, ou uniquement aux événements spécifiques que vous choisissez. Les clients appliquent le code du coupon à la caisse pour bénéficier de votre offre.
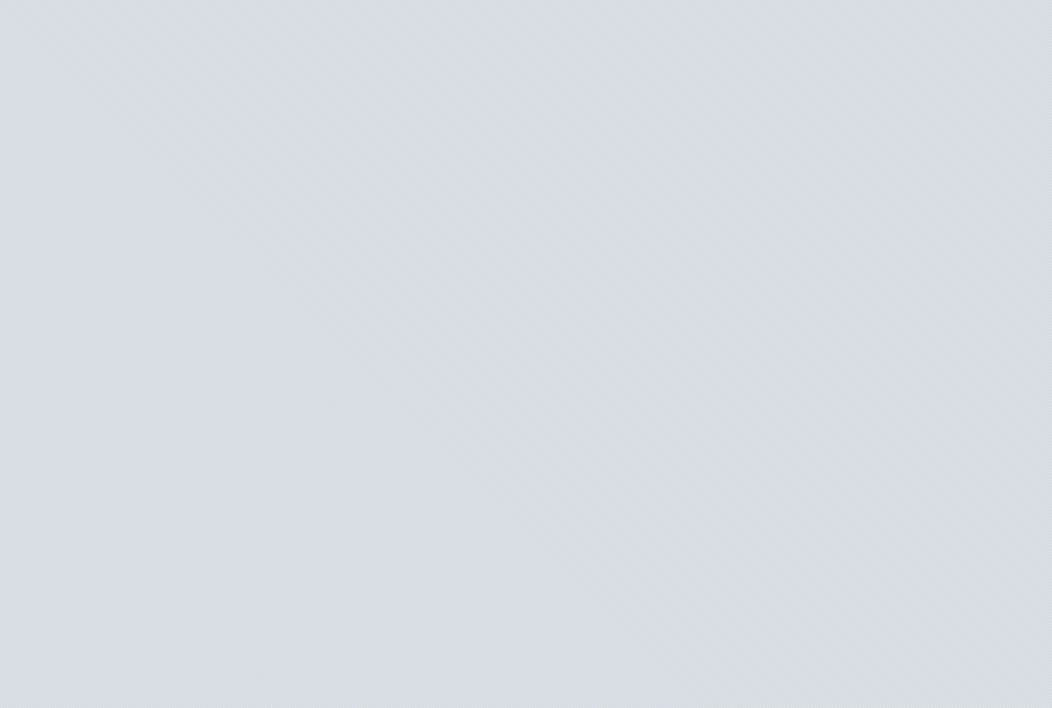
Remarque :
Il n'est pas possible d'appliquer un coupon aux types de billets Prix libre ou Gratuit .
Pour créer un coupon pour des événements :
- Accéder aux événements dans le tableau de bord de votre site.
- Cliquez sur + Nouveau coupon.
- Sélectionnez un type de réduction :
- € de réduction
- % de réduction
- Saisissez le code du coupon que vos clients doivent utiliser.
- Saisissez le nom du coupon.
Remarque : Ce nom apparaît sur la page du panier et sur le tableau de bord de votre site. - Saisissez le montant / pourcentage de la réduction sous Réduction.
- Cliquez sur le menu déroulant Appliquer à et sélectionnez l'élément sur lequel le coupon s'applique :
- Billet spécifique : S'applique à un type de billet que vous avez créé pour un événement (par exemple billet lève-tôt). Cliquez sur le menu déroulant Billet et sélectionnez le type.
- Événement spécifique : S'applique à tous les types de billets pour un événement. Cliquez sur le menu déroulant Billet et sélectionnez l'événement.
- Tous les billets : Le coupon peut être appliqué à n'importe quel billet et à tout événement de votre site.
- Sélectionnez l'une des options suivantes :
- Appliquer une fois par commande (à l'article le moins cher) : Les clients qui achètent 2 billets ou plus obtiennent une réduction pour un seul billet.
- Appliquer à chaque article éligible de la commande : Les clients qui achètent 2 billets ou plus bénéficient d'une réduction sur chacun d'entre eux.
- Sélectionnez quand le coupon est valable :
- Saisissez la date de début.
- Saisissez la date de fin ou cochez la case Ne pas définir de date de fin .
- (Facultatif) Limitez l'utilisation du coupon (par exemple disponible pour les 50 premiers invités):
- Cochez la case Limiter le nombre total d'utilisations pour ce coupon .
- Indiquez le nombre de fois que le coupon peut être utilisé.
Suggestion : Les achats multiples par le même client sont comptabilisés individuellement.
- Cliquez sur Créez un coupon.
Suggestion :
Une fois que vous avez créé votre coupon, il est temps d'en informer vos clients.
- Accédez à l'onglet E-mail marketing dans votre tableau de bord pour envoyer une newsletter par e-mail avec votre code de coupon.
- Envoyer les coupons aux clients avec lequel vous envoyez un e-mail ou discutez directement depuis votre boîte de réception Wix.

