Wix Boutique : Créer des coupons à l'aide de l'appli Wix
8 min
Dans cet article
- Créer les coupons de la boutique
- FAQ
Augmentez vos ventes en créant des coupons pour vos clients directement à partir de l'appli Wix sur votre appareil mobile.
Créer les coupons de la boutique
- Accédez à votre site dans l'appli Wix Owner.
- Appuyez sur Gérer
 en bas.
en bas. - Faites défiler jusqu'à Marketing et appuyez sur Coupons.
- Appuyez sur Ajouter un coupon.
- Sélectionnez l'action que vous souhaitez effectuer :
Créez un coupon de réduction en € (par exemple 10€ de réduction)
- Appuyez sur Réduction en €.
- Saisissez le montant qui sera déduit du prix et appuyez sur Suivant.
- Saisissez le code du coupon.
Remarque : Il s'agit du code que les clients saisissent. - Saisissez le nom du coupon.
Remarque : Apparaît sur la page et le tableau de bord du panier. - Appuyez sur Suivant.
- Choisissez les commandes auxquelles le coupon s'applique :
- Sous-total de commande minimum : Appliquer le coupon uniquement lorsque la commande atteint un sous-total minimum. Saisissez le montant minimum et appuyez sur Suivant .
- Tous les articles : Appliquez le coupon à tous les articles de votre boutique.
- Article spécifique : Limitez le coupon à un article spécifique. Appuyez sur l'article concerné.
- Catégorie spécifique : Limiter le coupon à une catégorie spécifique uniquement. Appuyez sur la catégorie concernée puis sur Suivant.
- Sélectionnez l'un des éléments suivants (ne s'applique pas au sous-total minimum de commande):
- S'applique uniquement à l'article le moins cher : Si un client achète plusieurs articles auxquels le coupon s'applique, seul l'article le moins cher est réduit.
- Appliquer à chaque article d'une commande : Si un client achète plusieurs articles auxquels le coupon s'applique, ils bénéficient tous d'une réduction.
- Fixez les dates de début et de fin de validité du coupon :
- Appuyez sur la date.
- Sélectionnez la date de début dans le agenda.
- Saisissez la date de fin ou appuyez sur Pas de date de fin.
- Appuyez sur Enregistrer.
- (Facultatif) Appliquez des limites au nombre de fois où le coupon peut être utilisé :
- Limiter le nombre total d'utilisations
- Appuyez sur le curseur Limiter le nombre total d'utilisations pour l'activer.
- Saisissez le nombre de fois que le coupon peut être utilisé.
- Une utilisation par client : Appuyez sur le curseur pour l'activer.
- Limiter le nombre total d'utilisations
- Appuyez sur OK.
- (Facultatif) Appuyez sur Partager pour partager votre nouveau coupon.
Créer un coupon de réduction de% (par exemple 10% de réduction)
- Appuyer sur Réduction en %.
- Saisissez le code du coupon.
Remarque : Il s'agit du code que les clients saisissent. - Saisissez le nom du coupon.
Remarque : Apparaît sur la page et le tableau de bord du panier. - Appuyez sur Suivant.
- Choisissez les commandes auxquelles le coupon s'applique :
- Sous-total de commande minimum : Appliquer le coupon uniquement lorsque la commande atteint un sous-total minimum. Saisissez le montant minimum et appuyez sur Suivant .
- Tous les articles : Appliquez le coupon à tous les articles de votre boutique.
- Article spécifique : Limitez le coupon à un article spécifique. Appuyez sur l'article concerné.
- Catégorie spécifique : Limiter le coupon à une catégorie spécifique uniquement. Appuyez sur la catégorie concernée puis sur Suivant.
- Sélectionnez l'un des éléments suivants (ne s'applique pas au sous-total minimum de commande):
- S'applique uniquement à l'article le moins cher : Si un client achète plusieurs articles auxquels le coupon s'applique, seul l'article le moins cher est réduit.
- Appliquer à chaque article d'une commande : Si un client achète plusieurs articles auxquels le coupon s'applique, ils bénéficient tous d'une réduction.
- Fixez les dates de début et de fin de validité du coupon :
- Appuyez sur la date.
- Sélectionnez la date de début dans le agenda.
- Saisissez la date de fin ou appuyez sur Pas de date de fin.
- Appuyez sur Enregistrer.
- (Facultatif) Appliquez des limites au nombre de fois où le coupon peut être utilisé :
- Limiter le nombre total d'utilisations
- Appuyez sur le curseur Limiter le nombre total d'utilisations pour l'activer.
- Saisissez le nombre de fois que le coupon peut être utilisé.
- Une utilisation par client : Appuyez sur le curseur pour l'activer.
- Limiter le nombre total d'utilisations
- Appuyez sur OK.
- (Facultatif) Appuyez sur Partager pour partager votre nouveau coupon.
Créer un coupon de livraison gratuite
- Appuyez sur Livraison gratuite .
- Saisissez le code du coupon.
Remarque : Il s'agit du code que les clients saisissent. - Saisissez le nom du coupon.
Remarque : Apparaît sur la page et le tableau de bord du panier. - Appuyez sur Suivant.
- Choisissez les commandes auxquelles le coupon s'applique :
- Sous-total de commande minimum : Appliquer le coupon uniquement lorsque la commande atteint un sous-total minimum. Saisissez le montant minimum et appuyez sur Suivant .
- Toutes les commandes : Appliquez le coupon à toute commande effectuée dans votre boutique.
- Fixez les dates de début et de fin de validité du coupon :
- Appuyez sur la date.
- Sélectionnez la date de début dans le agenda.
- Saisissez la date de fin ou appuyez sur Pas de date de fin.
- Appuyez sur Enregistrer.
- (Facultatif) Appliquez des limites au nombre de fois où le coupon peut être utilisé :
- Limiter le nombre total d'utilisations
- Appuyez sur le curseur Limiter le nombre total d'utilisations pour l'activer.
- Saisissez le nombre de fois que le coupon peut être utilisé.
- Une utilisation par client : Appuyez sur le curseur pour l'activer.
- Limiter le nombre total d'utilisations
- Appuyez sur OK.
- (Facultatif) Appuyez sur Partager pour partager votre nouveau coupon.
Créer un coupon de prix de vente (Proposer des articles sélectionnés à un prix spécifique)
- Appuyez sur Prix de vente .
- Saisissez le prix promotionnel.
Remarque : Il s'agit du prix que les clients paient. - Saisissez le code du coupon.
Remarque : Il s'agit du code que les clients saisissent. - Saisissez le nom du coupon.
Remarque : Apparaît sur la page et le tableau de bord du panier. - Appuyez sur Suivant.
- Choisissez les commandes auxquelles le coupon s'applique :
- Tous les articles : Appliquez le coupon à tous les articles de votre boutique.
- Article spécifique : Limitez le coupon à un article spécifique. Appuyez sur l'article concerné.
- Catégorie spécifique : Limiter le coupon à une catégorie spécifique uniquement. Appuyez sur la catégorie concernée puis sur Suivant.
- Fixez les dates de début et de fin de validité du coupon :
- Appuyez sur la date.
- Sélectionnez la date de début dans le agenda.
- (Facultatif) Sélectionnez une date de fin.
- Appuyez sur Enregistrer.
- Fixez les dates de début et de fin de validité du coupon :
- Appuyez sur la date.
- Sélectionnez la date de début dans le agenda.
- Saisissez la date de fin ou appuyez sur Pas de date de fin.
- Appuyez sur Enregistrer.
- (Facultatif) Appliquez des limites au nombre de fois où le coupon peut être utilisé :
- Limiter le nombre total d'utilisations
- Appuyez sur le curseur Limiter le nombre total d'utilisations pour l'activer.
- Saisissez le nombre de fois que le coupon peut être utilisé.
- Une utilisation par client : Appuyez sur le curseur pour l'activer.
- Limiter le nombre total d'utilisations
- Appuyez sur OK.
- (Facultatif) Appuyez sur Partager pour partager votre nouveau coupon.
Créer un coupon X acheté, Y gratuit
- Appuyez sur X acheté, Y gratuit.
- Appuyez sur les boutons + et - pour paramétrer le nombre d'articles que les clients doivent acheter pour obtenir des articles gratuits.
- Appuyez sur les boutons + et - pour paramétrer le nombre d'articles gratuits pour les clients.
- Appuyez sur Suivant.
- Saisissez le code du coupon.
Remarque : Il s'agit du code que les clients saisissent. - Saisissez le nom du coupon.
Remarque : Apparaît sur la page et le tableau de bord du panier. - Appuyez sur Suivant.
- Choisissez les commandes auxquelles le coupon s'applique :
- Tous les articles : Appliquez le coupon à tous les articles de votre boutique.
- Article spécifique : Limitez le coupon à un article spécifique. Appuyez sur l'article concerné.
- Catégorie spécifique : Limiter le coupon à une catégorie spécifique uniquement. Appuyez sur la catégorie concernée puis sur Suivant.
- Fixez les dates de début et de fin de validité du coupon :
- Appuyez sur la date.
- Sélectionnez la date de début dans le agenda.
- Saisissez la date de fin ou appuyez sur Pas de date de fin.
- Appuyez sur Enregistrer.
- (Facultatif) Appliquez des limites au nombre de fois où le coupon peut être utilisé :
- Limiter le nombre total d'utilisations
- Appuyez sur le curseur Limiter le nombre total d'utilisations pour l'activer.
- Saisissez le nombre de fois que le coupon peut être utilisé.
- Une utilisation par client : Appuyez sur le curseur pour l'activer.
- Limiter le nombre total d'utilisations
- Appuyez sur OK.
- (Facultatif) Appuyez sur Partager pour partager votre nouveau coupon.
FAQ
Cliquez sur une question ci-dessous pour en savoir plus sur les coupons de la boutique.
Puis-je dupliquer un coupon ?
Si vous souhaitez créer un nouveau coupon avec des paramètres similaires à ceux d'un coupon que vous avez déjà, vous pouvez gagner du temps en le dupliquant puis en y apportant des modifications.
Pour dupliquer un coupon :
- Accédez à votre site dans l'appli Wix Owner.
- Appuyez sur Gérer
 en bas.
en bas. - Faites défiler la page jusqu'à la section Marketing et appuyez sur Coupons.
- Appuyez sur le coupon correspondant.
- Appuyez sur l'icône Plus d'actions
 .
. - Appuyez sur Dupliquer.
- Modifiez le coupon et appuyez sur Terminer.
Puis-je désactiver ou supprimer un coupon ?
Vous pouvez désactiver un coupon lorsque vous ne souhaitez plus proposer une promotion particulière, puis le réactiver à nouveau au bon moment. Si vous n'en avez plus besoin, vous pouvez le supprimer.
- Accédez à votre site dans l'appli Wix Owner.
- Appuyez sur Gérer
 en bas.
en bas. - Faites défiler la page jusqu'à la section Marketing et appuyez sur Coupons.
- Appuyez sur le coupon correspondant.
- Appuyez sur l'icône Plus d'actions
 .
. - Sélectionnez une option :
- Désactiver / Activer : Appuyez sur Désactiver pour que les clients ne puissent pas l'utiliser ou Activer pour le rendre disponible.
- Supprimer : Appuyez sur Supprimer puis sur OK pour confirmer.
Suggestion : Par défaut, la section coupon affiche uniquement vos coupons actifs. Appuyez sur le menu déroulant pour afficher les coupons avec d'autres statuts.
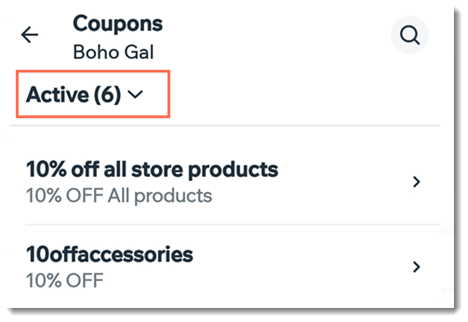
Comment puis-je appliquer un coupon à un groupe d'articles ?
Pour appliquer un coupon à un groupe d'articles, créez une nouvelle catégorie et ajoutez tous les articles concernés. Pas besoin d'afficher cette catégorie sur votre site, elle peut être utilisée uniquement pour la vente.
Puis-je appliquer des coupons sur les abonnements d'articles ?
Oui, la plupart des types de coupons peuvent être appliqués aux abonnements. Pour le configurer, allez à Coupons dans le tableau de bord de votre site. Les coupons ne peuvent pas être appliqués aux abonnements utilisant l'appli Wix.
Puis-je créer des coupons pour d'autres choses que les articles de la boutique ?
Oui. Vous pouvez créer des coupons pour :
Cela vous a-t-il aidé ?
|

