Wix Restaurants : Sélectionner les menus, sections et plats à afficher pour les commandes en ligne
2 min
Important :
- Cet article concerne l'appli originale Restaurants Orders.
- Nous avons publié une nouvelle appli de commande en ligne. Découvrez comment ajouter et configurer la nouvelle appli Wix Commandes de restaurants (Nouveau).
Afficher ou masquer des plats ou des menus spécifiques lorsque les clients passent une commande en ligne. Certains plats peuvent être uniquement disponibles pour le retrait et non la livraison, ou vous pouvez créer un menu qui n'est visible que pour les clients qui commandent depuis l'appli mobile. Vous pouvez également choisir de permettre aux clients de faire des demandes spéciales pour certains plats de votre menu.
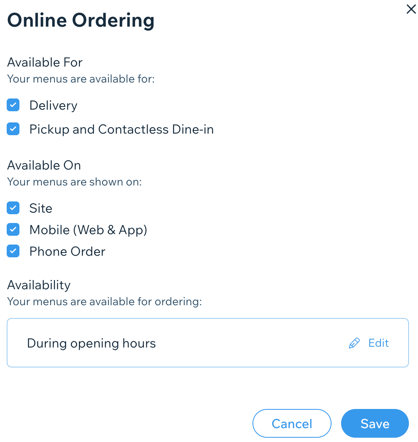
Pour sélectionner les menus, sections ou plats à afficher:
- Accédez aux [Menus] (data-composite = "true" href = "https://www.wix.com/my-account/site-selector/?buttonText=Manage%20My%20Menu&title=Select%20a%20Site&autoSelectOnSingleSite=true&actionUrl = https: //www.wix.com/dashboard/ {{metaSiteId}} / restaurants / Menus "target =" _ blank ") dans le tableau de bord de votre site.
- Accédez au menu, à la section ou au plat correspondant.
- Cliquez sur Modifier à côté de Commande en ligne .
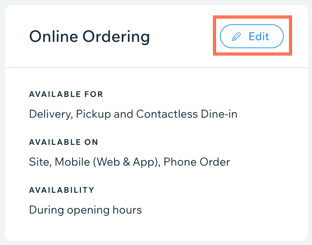
- Choisissez le type de commande que vos clients peuvent passer sous Disponible pour:
- Livraison: Les éléments de ce menu peuvent être livrés au restaurant.
- Retrait et restauration sans contact : Les éléments de ce menu sont disponibles pour le retrait au restaurant et la restauration sans contact.
- Choisissez où le menu, la section ou le plat est affiché en ligne sous Disponible sur:
- Site: Le menu apparaît sur votre site pour les commandes en ligne.
- Mobile (Web et appli): Le menu apparaît sur la version mobile de votre site et dans les applis des membres.
- Commande par téléphone: Le menu est disponible pour la commande par téléphone.
- Sélectionnez la disponibilité du menu, de la sélection ou du plat:
- Pendant les heures d'ouverture:
- Cliquez sur Modifier sous Disponibilité .
- Cliquez sur Horaires d'ouverture .
- Cliquez sur Appliquer .
- Pendant les horaires personnalisés:
- Cliquez sur Modifier sous Disponibilité .
- Cliquez sur Horaires personnalisés .
- Configurez vos horaires personnalisés. En savoir plus
- Cliquez sur Appliquer .
- Pendant les heures d'ouverture:
- (Facultatif) Pour chaque plat, cochez la case Accepter les demandes spéciales pour ce plat pour permettre aux clients de demander des demandes spéciales ou des modifications à un plat.
- Cliquez sur Enregistrer .

