Applis Wix : Ajouter et configurer l'appli Wix PDF Viewer
4 min
Dans cet article
- Étape 1 | Ajouter l'appli PDF Viewer à votre site
- Étape 2 | Importer un PDF dans l'appli
- Étape 3 | Personnaliser le design
- FAQ
L'appli PDF Viewer de Wix vous permet de partager des fichiers PDF directement sur votre site Web. Cet outil offre un moyen facile aux visiteurs de votre site de consulter, télécharger ou imprimer vos PDF sans quitter votre site. En tant que propriétaire de site, cela peut vous aider à fournir des informations importantes, à partager votre travail ou à distribuer des ressources facilement et efficacement.
Par exemple, si vous êtes enseignant avec votre propre site, vous pouvez utiliser l'appli Wix PDF Viewer pour partager des plans de cours, des devoirs ou du matériel de lecture directement avec vos étudiants. Cela garantit que vos étudiants peuvent toujours accéder au matériel dont ils ont besoin directement depuis votre site.
Étape 1 | Ajouter l'appli PDF Viewer à votre site
- Accédez au Wix App Market.
- Saisissez « PDF Viewer » dans la barre de recherche.
- Sélectionnez PDF Viewer dans les résultats de recherche.
- Cliquez sur Ajouter au site.
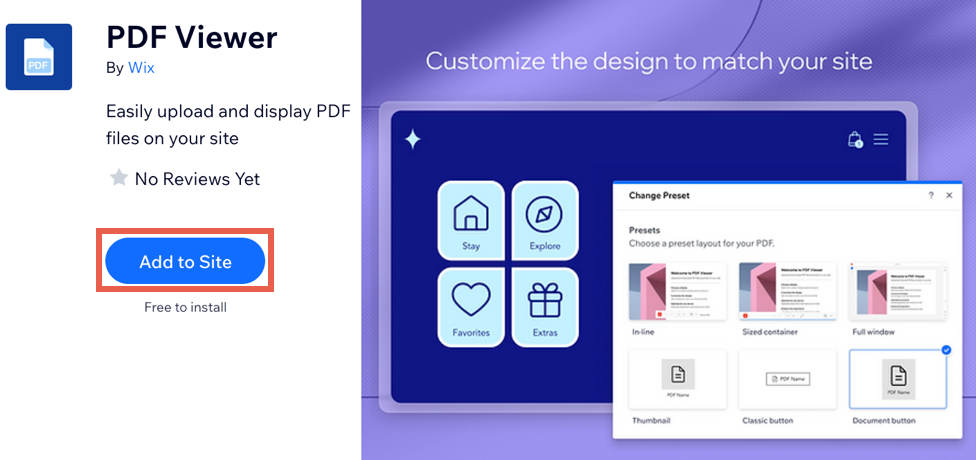
Suggestion :
Vous pouvez couper et coller l'appli pour la déplacer vers une autre page de votre site.
Étape 2 | Importer un PDF dans l'appli
Une fois que vous avez ajouté l'appli à votre site, vous pouvez commencer à importer les PDF que vous souhaitez afficher sur votre site.
Pour importer un fichier PDF :
- Cliquez sur l'appli dans votre Éditeur.
- Cliquez sur Importer PDF.

- Cliquez sur Ajouter un fichier.
- Sélectionnez un fichier dans votre gestionnaire de médias ou cliquez sur Importer un média pour importer un nouveau fichier.
Remarque : Les fichiers doivent être au format PDF. - Cliquez sur Ajouter à la page.

Étape 3 | Personnaliser le design
Afin de personnaliser l'apparence de l'appli sur votre site, vous devez sélectionner un élément prédéfini parmi les options disponibles. Les préréglages sont des modèles prédéfinis que nous avons créés pour vous. Vous pouvez choisir parmi 6 éléments prédéfinis, En ligne, Conteneur dimensionné, Fenêtre pleine, Bouton texte, Bouton classique et Bouton document.
Remarque :
Tous les éléments prédéfinis ne sont pas personnalisables.
Pour personnaliser un élément prédéfini :
- Cliquez sur l'appli dans votre Éditeur.
- Cliquez sur Élément prédéfini.
- Sélectionnez un élément prédéfini parmi les options disponibles.
- Cliquez sur l'icône Paramètres
 .
. - Personnalisez les paramètres disponibles.
- Cliquez sur l'icône Mise en page
 .
. - Personnalisez les options de mise en page disponibles.
- Cliquez sur l'icône Design
 .
.

FAQ
Cliquez sur une question ci-dessous pour en savoir plus.
Puis-je afficher d'autres types de fichiers ?
Puis-je afficher plus d'un PDF ?
Comment modifier le fichier PDF existant et le remplacer par un nouveau fichier ?
Où puis-je voir tous mes fichiers importés ?
Puis-je restreindre l'accès à certains fichiers PDF ?

