Applis mobiles Wix : Ajouter des zones de contenu à votre appli mobile
5 min
Ajoutez des zones de contenu pour organiser et structurer le contenu de votre appli mobile (Spaces by Wix, Fit by Wix ou votre propre appli mobile) sans submerger les visiteurs. Vous pouvez joindre différents éléments tels que des vidéos, des sondages et des fichiers. Selon vos solutions professionnelles Wix (ex. Wix Réservations, Wix Boutique, Wix Événements), vous verrez différentes options à intégrer.
Les zones de contenu sont également un excellent moyen de mettre en avant des éléments de contenu importants, tels que des fonctionnalités clés, des annonces ou des promotions.
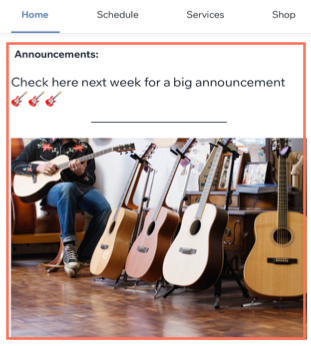
Pour ajouter une zone de contenu à votre appli :
Tableau de bord
Appli Wix
Appli Wix Studio
- Accédez à l'appli mobile dans le tableau de bord de votre site.
- Cliquez sur l'onglet correspondant (ex. Spaces by Wix, Fit by Wix, Votre propre appli mobile).
- Cliquez sur Modifier l'appli mobile.
- Cliquez sur le menu déroulant Écrans en haut et sélectionnez l'écran que vous souhaitez modifier.
- Cliquez sur Éléments à gauche.
- Cliquez sur Zone de contenu sous Éléments de base.
- Personnalisez votre zone de contenu à l'aide des options ci-dessous :
- Commencez à ajouter du contenu : Cliquez sur le bouton Ajouter du contenu pour ajouter du texte ou des médias personnalisés. Cliquez ensuite sur Publier pour enregistrer.
Remarque : Vous pouvez trouver plus d'options de média dans votre appli Wix. - Affichez le titre : Activez le curseur pour ajouter un titre en haut de la zone de contenu
- Marges : Faites glisser les curseurs Marges pour ajuster le remplissage du ou des boutons.
Remarque : Cliquez sur l’icône Modifier individuellement pour ajuster séparément les marges.
pour ajuster séparément les marges. - Paramètres généraux : Cliquez sur Paramètres généraux et, sous Visibilité de l’élément, sélectionnez les appareils sur lesquels afficher ce bouton : Tous, Android ou iOS.
Remarque : Vous pouvez afficher ou masquer des éléments de votre site en fonction du système d'exploitation que vos membres utilisent sur leurs appareils mobiles. Vos éléments sont visibles par défaut sur tous les systèmes d'exploitation, mais vous pouvez choisir ce que vous souhaitez afficher sur iOS, Android ou sur les deux.
- Commencez à ajouter du contenu : Cliquez sur le bouton Ajouter du contenu pour ajouter du texte ou des médias personnalisés. Cliquez ensuite sur Publier pour enregistrer.
- Cliquez sur Enregistrer et publier.

