Wix Restaurants : Ajouter des images à vos menus
4 min
Dans cet article
- Ajouter des images aux sections du menu
- Ajouter des images aux plats
- Ajouter des images par défaut
- Directives pour les images dans Wix Restaurants
Important :
Cet article concerne l'appli originale Wix Menus de restaurants. Essayez notre nouvelle appli de menu améliorée. Découvrez comment ajouter et configurer l'appli Wix Menus de restaurants (nouveau).
L'ajout d'images aux menus de votre restaurant Wix est un moyen simple mais robuste de présenter vos créations culinaires. Non seulement cela rend votre menu plus attrayant, mais cela donne également aux clients potentiels un aperçu visuel de ce à quoi ils peuvent s'attendre, ce qui peut augmenter le nombre de commandes.
Par exemple, imaginez que vous dirigez une boulangerie. En ajoutant des images attrayantes de vos boulangeries et pâtisseries frais dans chaque section du menu, telles que « Pains », « Galeries », « Pâtisseries » ou « Spéciaux », vous donnez aux clients une raison d'explorer plus avant et de placer un bouton commande.
Que se passe-t-il si vous n'avez pas d'image pour un plat spécifique ? Ne vous inquiétez pas. Vous pouvez ajouter des images d'espaces réservés pour ces plats pour que votre menu soit complet et professionnel.
Important :
- Assurez-vous que les images des sections sont visibles sur la page de commande en ligne : Cliquez sur l'appli Wix Commandes de restaurants dans l'Éditeur et sélectionnez Paramètres.Ensuite, dans l'onglet Mise en page, sélectionnez Afficher les images de la section.
- Pour afficher des images dans votre menu, choisissez une mise en page avec des images de section, des images de plat ou les deux.
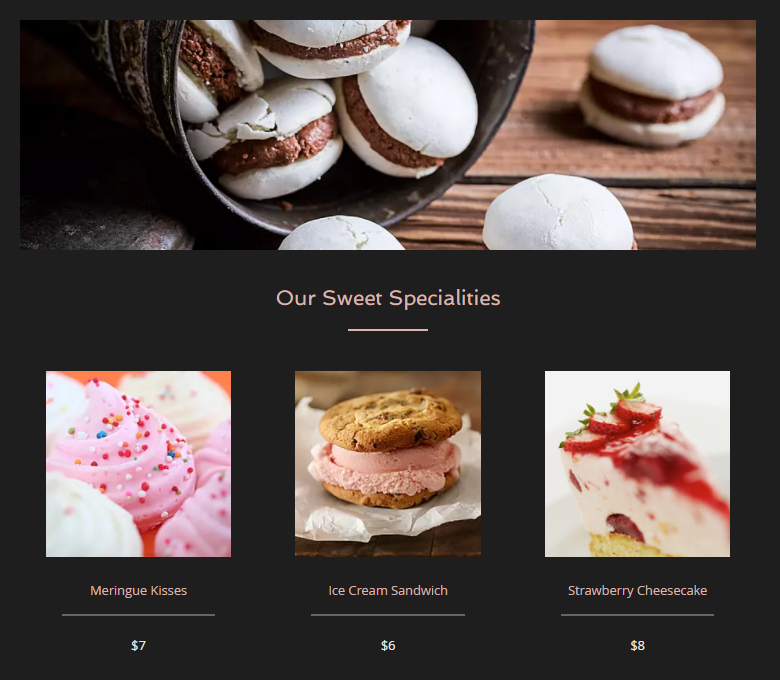
Vous voulez en savoir plus ?
Consultez le cours dans Wix Learn sur la création de menus en ligne.
Ajouter des images aux sections du menu
Vous pouvez facilement ajouter des images aux différentes sections du menu (par exemple entrées, plats principaux, desserts).
Pour ajouter une image à une section de menu :
- Accédez à Menus dans le tableau de bord de votre site.
- Accédez à la section à laquelle vous souhaitez ajouter une image et sélectionnez la section correspondante.
- Cliquez sur Modifier à côté de Infos de la section.

- Survolez l'image et cliquez sur Mettre à jour pour la modifier.
- Sélectionnez une image ou cliquez sur "Importer Media" pour en télécharger une nouvelle.
- Cliquez sur Ajouter à la page.
- Cliquez sur Sauvegarder.
Ajouter des images aux plats
Vous pouvez ajouter des images aux plats de votre menu.
Pour ajouter une image à un plat :
- Accédez à Menus dans le tableau de bord de votre site.
- Accédez au plat auquel vous souhaitez ajouter une image et sélectionnez le plat.
- Cliquez sur Modifier à côté de Infos sur le plat.

- Survolez l'image et cliquez sur Modifier l'image .
- Sélectionnez une image ou cliquez sur "Importer Media" pour en télécharger une nouvelle.
- Cliquez sur Ajouter à la page.
- Cliquez sur Sauvegarder.
Ajouter des images par défaut
Vous pouvez télécharger des images par défaut qui apparaissent à chaque fois qu'un plat n'a pas sa propre image.
Pour ajouter une Image par défaut :
- Accéder aux menus dans le tableau de bord de votre site.
- Accédez au menu auquel vous souhaitez ajouter une image d'espace réservé et sélectionnez le menu.
- Cliquez sur l'icône Plus d'actions
 dans le coin supérieur droit.
dans le coin supérieur droit. - Cliquez sur Définir Image par défaut .
- Cliquez sur Changer image.
- Sélectionnez une image ou cliquez sur "Importer Media" pour en télécharger une nouvelle.
- Cliquez sur Ajouter à la page.
- Cliquez sur Sauvegarder.
Directives pour les images dans Wix Restaurants
Vous pouvez télécharger des images dans des sections de menu (par exemple Entrées, Boissons, etc.) et dans des plats individuels.
Recommandations générales pour les images de Wix Restaurants :
- Les images ne doivent pas dépasser 30 MB.
- La largeur de l'image doit être inférieure à 4000 pixels.
- La hauteur de l'image doit être inférieure à 4000 pixels.
- Il n'y a aucune restriction de format d'image.
Le ratio d'image recommandé varie en fonction de la mise en page que vous choisissez à utiliser dans les menus Wix Restaurants et les commandes Wix Restaurants.
Recommandations pour les ratios d'image des plats dans les menus de Wix Restaurants :
- Mise en page Miam : ratio 1:1
- Mise en page Catalogue : ratio 1:1
- Autres mises en page : ratio 4:3
Recommandations pour les ratios d'image des plats dans les commandes Wix Restaurants :
- Disposition des bandes : 1:1
- Mise en page de la carte : 4:3
Le ratio de l'image doit être de 1:4.

