Ajouter et configurer l'appli Google Drive
8 min
Dans cet article
- Étape 1 | Ajouter l'appli Google Drive à votre site
- Étape 2 | Connecter votre compte Google
- Étape 3 | Modifiez les paramètres de l'appli
- Étape 4 | Personnaliser le design de l'appli
- Étape 5 | Modifier les paramètres de confidentialité sur « Public »
- FAQ
Remarque :
L'appli Google Drive a remplacé l'appli Google Docs.
Avec l'appli Google Drive, vous pouvez afficher n'importe quel fichier ou dossier de votre Google Drive sur votre site. Connectez simplement l'appli à votre Google Drive et sélectionnez ce que vous souhaitez afficher.
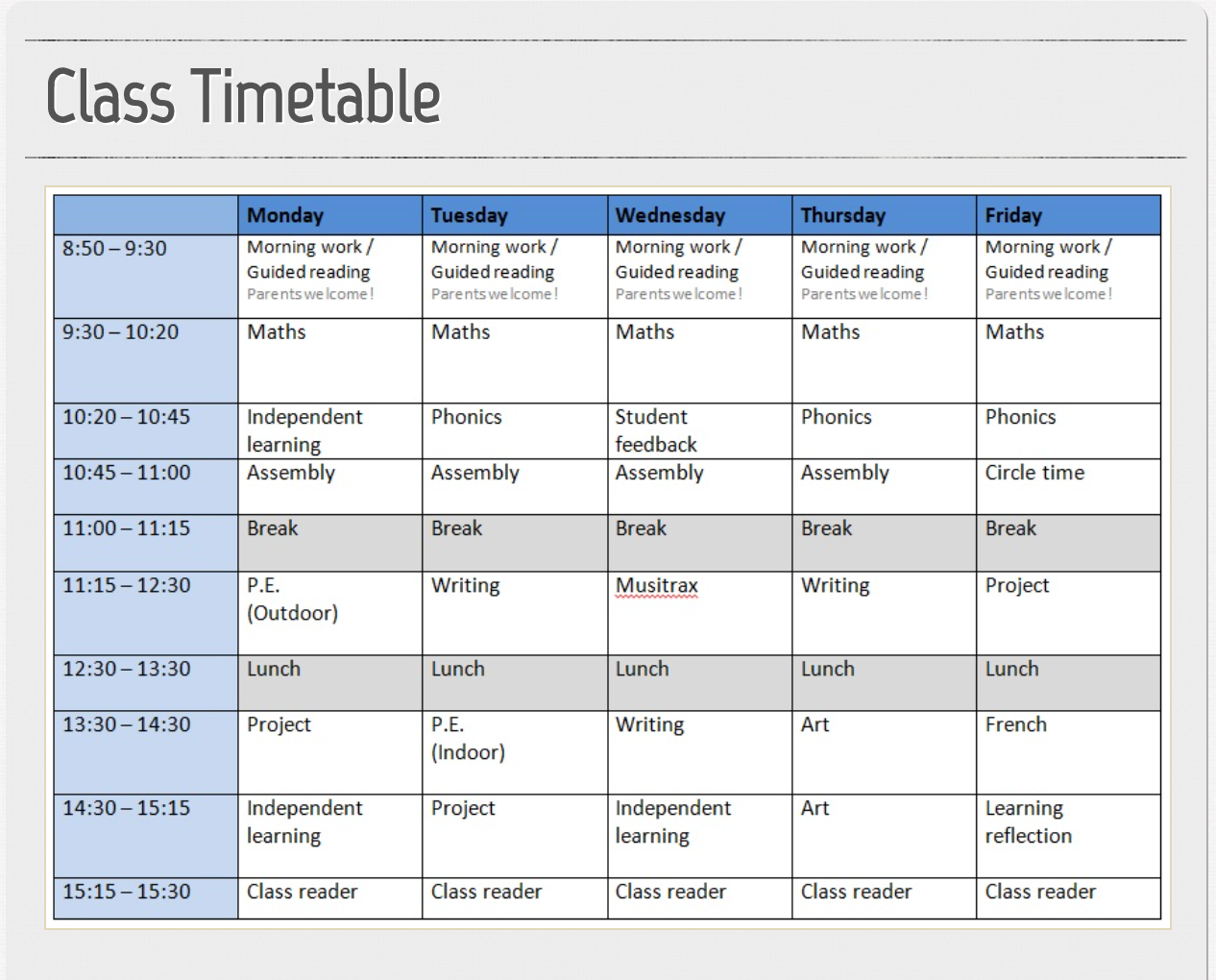
Étape 1 | Ajouter l'appli Google Drive à votre site
Vous trouverez l'appli Google Drive dans le Wix App Market. Accédez à l'App Market dans votre Éditeur pour l'ajouter à votre site.
Éditeur Wix
Éditeur Studio
- Cliquez sur Ajouter des applis
 à gauche de l'éditeur.
à gauche de l'éditeur. - Recherchez l'appli Google Drive dans la barre de recherche.
- Cliquez sur Ajouter au site .
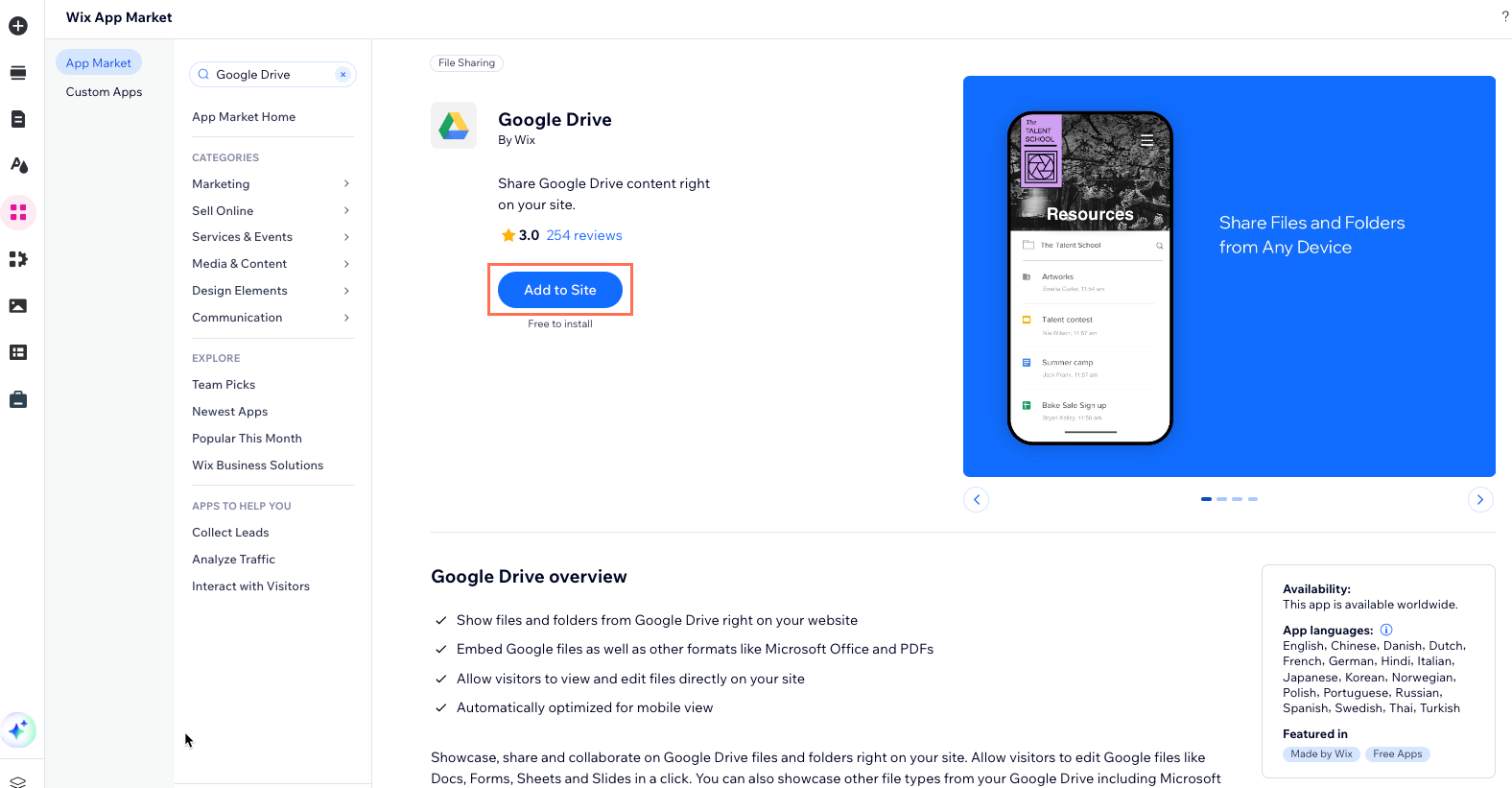
Étape 2 | Connecter votre compte Google
Une fois que vous avez ajouté l'appli Google Drive à votre site, il est temps de connecter votre compte Google.
Pour connecter votre compte Google :
- Cliquez sur l'appli Google Drive dans votre Éditeur.
- Cliquez sur Paramètres.
- Cliquez sur Connecter le compte.
- Connectez-vous à votre compte Gmail et cliquez sur Autoriser.
- Sélectionnez un fichier à afficher.
- Cliquez sur Sélectionner un fichier ou un dossier.
- Naviguez jusqu'au fichier ou dossier que vous souhaitez afficher et cliquez pour le sélectionner.
- Cliquez sur Sélectionner .
- (Si nécessaire) Cliquez sur Changer en Public.
Remarque : Lorsque vous cliquez sur Changer en Public :- Fichiers : Cela modifie également vos paramètres d'autorisation dans votre Google Drive.
- Dossiers : La modification de l'autorisation sur « Public » permet non seulement au dossier sélectionné, mais également à tous ses sous-dossiers et fichiers, d'être vus par les visiteurs de votre Google Drive.
Étape 3 | Modifiez les paramètres de l'appli
Tirez le meilleur parti de votre appli en personnalisant les paramètres de votre fichier et de votre dossier.
Pour modifier les paramètres de l'appli :
- Cliquez sur l'appli Google Drive dans votre Éditeur.
- Cliquez sur Paramètres.
- Cliquez sur l'onglet Paramètres.
- Sélectionnez l'action que vous souhaitez effectuer :
- Modifier les paramètres de votre fichier :
- Remplacez un fichier : (Facultatif) Cliquez sur l'icône Remplacer
 pour sélectionner un autre fichier ou dossier.
pour sélectionner un autre fichier ou dossier. - Autorisez les modifications : Cliquez sur le curseur Autoriser les modifications pour permettre aux utilisateurs d'apporter des modifications à votre fichier :
- Activé : Tout visiteur du site peut modifier le fichier.
- Désactivé : Le fichier est en lecture seule.
Remarque : En autorisant les modifications sur votre site, l'autorisation de modification dans Google Drive change également. Vous pouvez changer ce paramètre à tout moment dans votre Google Drive.
- Remplacez un fichier : (Facultatif) Cliquez sur l'icône Remplacer
- Modifier les paramètres de votre dossier :
- Remplacez un fichier : (Facultatif) Cliquez sur l'icône Remplacer
 pour sélectionner un autre fichier ou dossier.
pour sélectionner un autre fichier ou dossier. - Affichez les infos du fichier : Cochez ou décochez les cases pour afficher ou masquer les informations du fichier.
- Sélectionnez le tri par défaut : Cliquez sur le menu déroulant pour sélectionner l'ordre dans lequel les fichiers sont affichés.
Remarque : Les visiteurs du site peuvent réorganiser les fichiers pour eux-mêmes sur votre site en ligne. - Activez la recherche : Cliquez sur le curseur Activer la recherche pour activer ou désactiver la recherche :
- Activé : Les visiteurs du site peuvent rechercher des fichiers.
- Désactivé : Les visiteurs du site ne peuvent pas rechercher de fichiers.
- Remplacez un fichier : (Facultatif) Cliquez sur l'icône Remplacer
- Modifier les paramètres de votre fichier :
Étape 4 | Personnaliser le design de l'appli
Intégrez l'appli à votre site en modifiant les paramètres de design de vos fichiers et dossiers.
Pour personnaliser le design de l'appli :
- Cliquez sur l'appli Google Drive dans votre Éditeur.
- Cliquez sur Paramètres.
- Cliquez sur l'onglet Design.
- Sélectionnez l'action que vous souhaitez effectuer :
- Modifier le design de votre fichier :
- Largeur de bordure : Faites glisser le curseur pour modifier la Largeur de bordure.
- Rayon d'angle de l'arrière-plan : Faites glisser le curseur pour arrondir les angles de l'affichage du fichier.
- Couleur et opacité d'arrière-plan : Cliquez sur la case de couleur pour sélectionner la couleur de la bordure. Faites glisser le curseur pour modifier l'opacité de la bordure.
- Modifier le design de votre dossier :
- Sélectionnez le nom du dossier : Cliquez sur le menu déroulant pour personnaliser la police du nom du dossier. Cliquez sur la case de couleur pour sélectionner la couleur du texte.
- Texte des éléments de la liste : Cliquez sur le menu déroulant pour personnaliser l'autre police du texte. Cliquez sur la case de couleur pour sélectionner la couleur.
- Couleur des lignes de séparateur : Cliquez sur la case de couleur pour sélectionner une couleur pour les lignes de séparateur.
- Largeur des lignes de séparateur : Faites glisser le curseur pour modifier la largeur du séparateur.
- Couleur et opacité au survol: Cliquez sur la case de couleur pour sélectionner la couleur lorsque les visiteurs survolent un fichier. Faites glisser le curseur pour modifier l'opacité du survol.
- Couleur et opacité de l'arrière-plan : Cliquez sur la case de couleur pour sélectionner la couleur d'arrière-plan. Faites glisser le curseur pour modifier l'opacité de l'arrière-plan.
- Modifier le design de votre fichier :
Étape 5 | Modifier les paramètres de confidentialité sur « Public »
Pour afficher les dossiers et les fichiers sur votre site, vous devez modifier les paramètres de confidentialité sur « Public » dans les paramètres de partage. Une fois que vous avez fait cela, vous pouvez afficher des dossiers et des fichiers publics sur votre site. Cela peut être fait pour les comptes personnels et professionnels.
Selon le type de compte que vous avez, cliquez sur l'option ci-dessous pour découvrir comment modifier les paramètres de votre fichier.
Modifier les paramètres de confidentialité pour un compte personnel
Modifier les paramètres de confidentialité d'un compte professionnel
FAQ
Cliquez sur une question ci-dessous pour en savoir plus.
Que signifie « Accès restreint » ?
Que signifie « Toute personne avec le lien » ?
Quels types de fichiers sont affichés ?
Puis-je donner des autorisations de modification sur tous mes fichiers ?
Qu’est-ce que l’accès spécifique à l’entreprise ?
J'ai un compte professionnel, pourquoi mes fichiers ne s'affichent-ils pas ?


