Applis musicales : Ajouter et configurer l'appli Bandsinton
5 min
Dans cet article
- Étape 1 | Ajouter l'appli Bandsintown à votre site
- Étape 2 | Configurer l'appli
- Étape 3 | Personnaliser le design de l'appli
- Résoudre les problèmes liés à BandsinTown
Important :
L'appli SandsInown n'est plus disponible pour les nouvelles installation.
Avec l'appli Bandsinown, les fans peuvent répondre et acheter des billets pour vos prochains spectacles directement depuis votre site. L'appli affiche automatiquement les événements à venir et les liens directs vers les billets depuis votre profil Bandsinto. Les visiteurs peuvent également partager leur intérêt pour vos spectacles sur leurs réseaux sociaux.

Étape 1 | Ajouter l'appli Bandsintown à votre site
Éditeur Wix
Éditeur Studio
Tableau de bord
- Accédez à votre éditeur.
- Cliquez sur Ajouter des applis
 à gauche de l'éditeur.
à gauche de l'éditeur. - Recherchez l'appli Bandsintown dans la barre de recherche.
- Cliquez sur Ajouter au site .
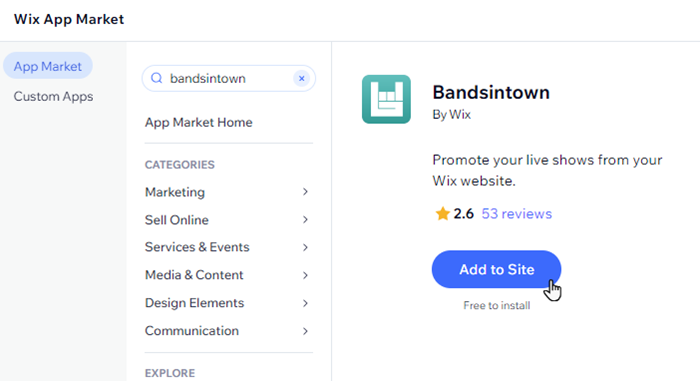
- Cliquez sur Accepter et ajouter pour confirmer.
Étape 2 | Configurer l'appli
Ensuite, connectez votre compte Bandsinown à l'appli. Choisissez les informations et les icônes de réseaux sociaux à afficher.
Pour configurer l'appli :
- Cliquez sur l'appli dans votre Éditeur et cliquez sur Paramètres.
- Connecter votre compte Sandrine :
- Cliquez sur Connecter le compte.
Remarque : Si vous n'avez pas encore de compte, cliquez sur Créer un compte gratuit et revenez à ce panneau une fois que vous en avez créé un. - Saisissez votre nom Bandsinton dans le champ Nom de l'artiste .
- Cliquez sur les curseurs pour choisir les informations que vous souhaitez afficher sur l'appli :
- Afficher les infos:
- Titre : Affichez un titre en haut de votre liste. (Si nécessaire) Modifiez le titre dans le champ Ajouter un titre .
- Description du spectacle : La description du spectacle extraite de votre compte Bandsinown.
- Afficher les boutons de réseaux sociaux :
- Artiste du morceau: Incluez un lien vers la page de l'artiste sur Bandsinown.
- Facebook et Twitter: Incluez un lien vers les comptes Facebook et Twitter de l'artiste.
- Afficher les infos:
- Cliquez sur Connecter le compte.
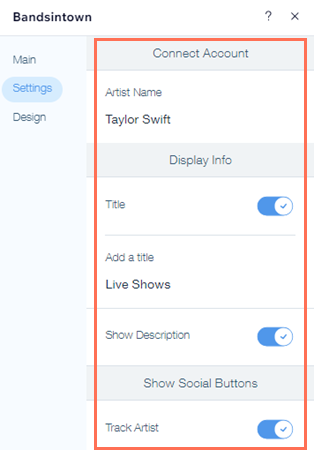
Étape 3 | Personnaliser le design de l'appli
Enfin, personnalisez le design du texte, de l'arrière-plan et des boutons de l'appli pour compléter le style de votre site.
Pour personnaliser le design de l'appli :
- Cliquez sur l'appli dans votre Éditeur, puis sur Design.
- Choisissez ce que vous souhaitez personnaliser :
Texte
Arrière-plan
Boutons
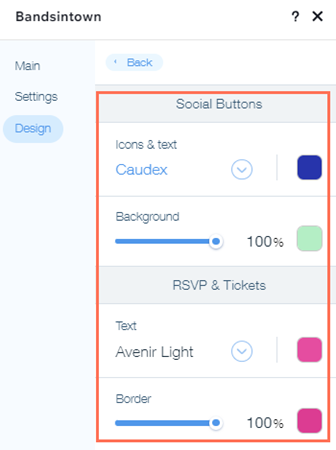
Résoudre les problèmes liés à BandsinTown
Si l'appli Bandsinown affiche une erreur "Pas de spectacles à venir" après que vous ayez connecté le compte de votre groupe, veuillez vérifier les éléments suivants :
- Vous avez des spectacles à l'avenir et pas dans le passé, car l'appli n'affiche que les spectacles à venir.
- Vous avez connecté la bonne bande et pas une autre avec le même nom ou un nom similaire.
Vous avez toujours besoin d'aide ?
Si le problème persiste, contactez-nous et nous serons heureux de vous aider. Veuillez inclure les informations suivantes :
- Nom de l'artiste dont le compte vous vous connectez.
- Le nom et la version du navigateur que vous utilisez.
- Le nom et la version du système d'exploitation de votre ordinateur.
- Une capture d'écran de la vue de votre console en suivant les étapes suivantes :
- Ouvrez une fenêtre de navigation privée dans Google Chrome (Ctrl + Shift + N).
- Connectez-vous à Wix et essayez d'ouvrir votre Éditeur.
- Utilisez le raccourci clavier Ctrl + Maj + J (sur PC) ou Cmd + Option + J (sur Mac).
- Cliquez sur l'onglet Console en haut du panneau et actualisez la page (F5).
- Capture d'écran de cet onglet.

