Wix Blog : Gérer les mots-clés
7 min
Dans cet article
- Créer des mots-clés
- Ajouter un élément de cloud de balises à votre site
- Personnaliser les paramètres de votre cloud de balises
- Personnaliser les paramètres des balises de votre page de post
- FAQ
Les mots-clés vous aident à catégoriser et à organiser vos posts de blog. Ils permettent aux lecteurs de trouver plus facilement du contenu connexe, ce qui améliore leur expérience globale sur votre site. Par exemple, si vous avez un blog de cuisine, vous pouvez identifier les posts avec des mots-clés tels que « vegan » ou « desserts », permettant aux visiteurs de localiser rapidement toutes les recettes qui correspondent à leurs préférences alimentaires.
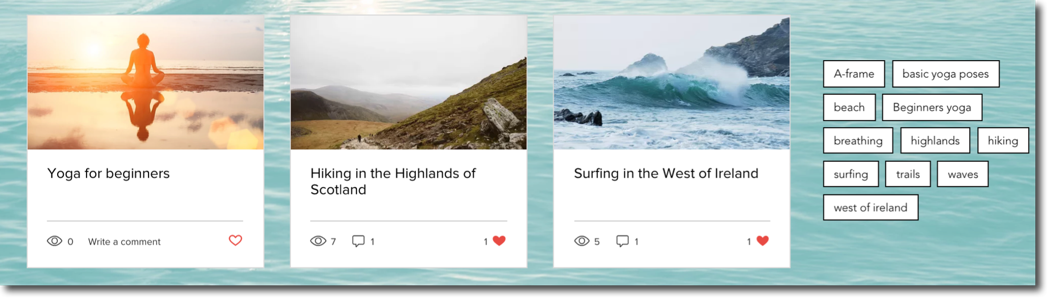
Créer des mots-clés
À partir de Mots-clés dans votre tableau de bord, vous pouvez créer et gérer vos mots-clés. Les mots-clés apparaissent sur votre page de post sous chaque post de blog.
Chaque mot-clé a une limite de 50 caractères, et vous pouvez avoir un maximum de 30 mots-clés par post. Ils doivent être séparés par des virgules.
Pour créer des mots-clés :
- Accéder aux libellés dans le tableau de bord de votre site.
- Cliquez sur + Créer un mot-clé.
- Saisissez le Nom de votre mot-clé et votre slug dans les champs fournis.
Remarque : Le champ du slug se remplit automatiquement en fonction de ce que vous ajoutez dans le champ Nom du mot-clé. - (Facultatif) Cliquez sur Modifier les paramètres de référencement et personnalisez les informations de référencement du mot-clé.
- Cliquez sur Sauvegarder.
- Accéder aux posts dans le tableau de bord de votre site.
- Survolez un post et cliquez sur Modifier.
- Cliquez sur Paramètres dans la barre latérale à gauche.
- Cliquez sur Mots-clés.
- Ajoutez le mot-clé que vous avez créé.
- Lorsque vous êtes prêt, cliquez sur Publier.
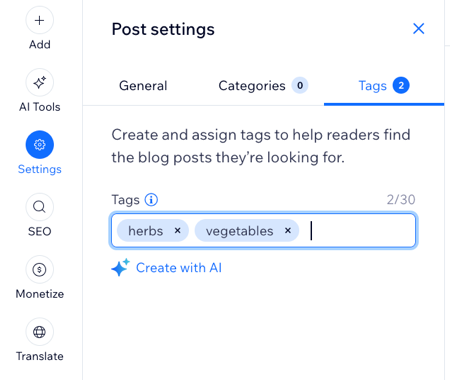
Suggestion :
Besoin d'aide pour les balises ? Utilisez l'IA pour vous aider à générer des tags pour votre post.
Ajouter un élément de cloud de balises à votre site
Vous pouvez également ajouter un élément de tag cloud à votre site. Tous les tags que vous avez créés et qui sont liés à au moins un post publié sont affichés dans le tag cloud. Un nuage de mots-clés peut afficher jusqu'à 500 mots-clés.
Pour ajouter un élément de cloud de balises à votre site :
Éditeur Wix
Éditeur Studio
- Accédez à votre éditeur.
- Accédez à la page de votre Éditeur à laquelle vous souhaitez ajouter l'élément Nuage de mots-clés.
- Cliquez sur Ajouter
 à gauche de l'Éditeur.
à gauche de l'Éditeur. - Cliquez sur Blog .
- Cliquez sur Nuage de mots-clés.
- Faites glisser un élément du nuage de mots-clés sur votre page.
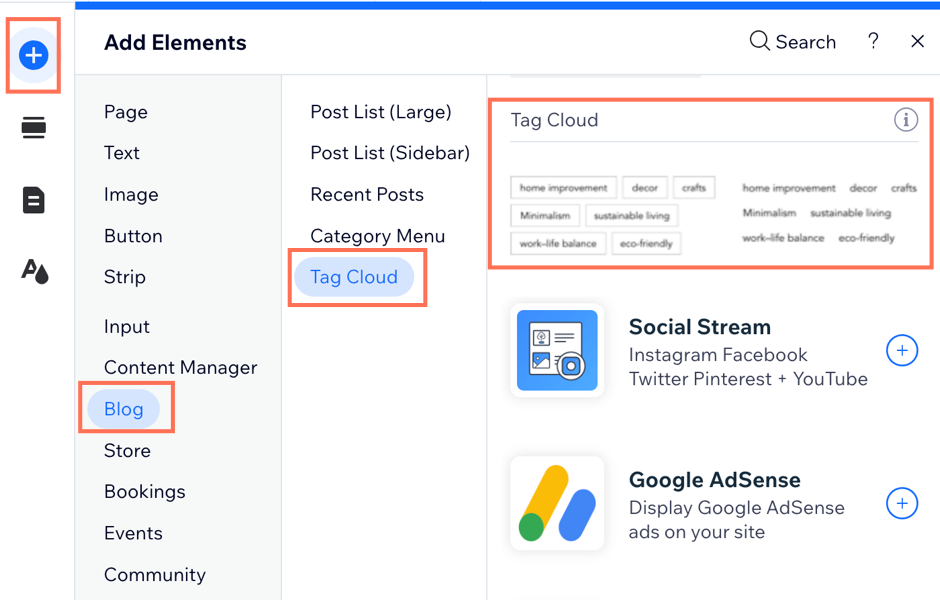
Personnaliser les paramètres de votre cloud de balises
Une fois que vous avez ajouté votre cloud de balises à votre site, vous pouvez choisir ce qui est affiché dans l'élément lui-même et personnaliser la mise en page et le design en fonction de vos besoins.
Pour personnaliser les paramètres de votre cloud de balises :
- Accédez à votre éditeur.
- Cliquez sur le cloud de balises dans votre éditeur.
- Cliquez sur Paramètres.
- Sélectionner ce que vous souhaitez personnaliser
Affichage
Mise en page
Design
Personnaliser les paramètres des balises de votre page de post
Une fois que vous avez créé des tags, vous pouvez également personnaliser comment ils apparaissent sur votre page de post. Vous pouvez choisir la façon dont le texte apparaît dans vos balises, de l'alignement au style de la police, en passant par la couleur, etc.
Remarque :
Pour que les mots-clés soient visibles sur les posts de blog, sélectionnez l' onglet Balises dans l'onglet Affichage du post.
Pour personnaliser les paramètres de balise de votre page de post :
- Accédez à votre éditeur.
- Allez à la page de votre post et cliquez sur un post.
- Cliquez sur Paramètres.
- Cliquez sur l'onglet Afficher
- Cochez la case Mots-clés.
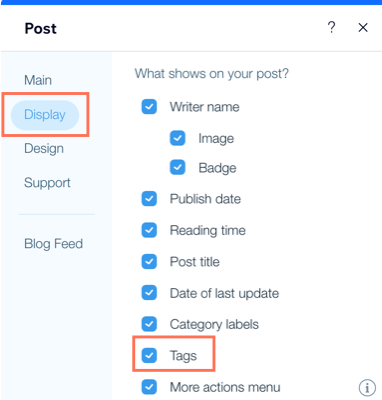
- Cliquez sur l'onglet Design.
- Cliquez sur Tags.
- Personnalisez les éléments suivants :
Libellé de la balise
Mise en page du sélecteur
Espacement entre les mots-clés
Marge du texte
Design de la balise
FAQ
Cliquez sur une question ci-dessous pour en savoir plus sur la gestion des mots-clés.
Puis-je modifier un mot-clé existant ?
Puis-je supprimer un mot-clé dont je n'ai plus besoin ?



 à côté de la balise correspondante.
à côté de la balise correspondante.