Wix Boutique : Ajouter des filtres et un tri aux galeries d'articles ou à la page de catégorie
5 min
Dans cet article
- Afficher ou masquer les filtres
- Personnaliser les filtres par défaut
- Créer des filtres personnalisés
- Afficher les options de tri
Permettez aux clients de trouver facilement l'article idéal en ajoutant des filtres et des options de tri à la page de catégories de votre site ou à une galerie de grille.
Vous pouvez afficher les filtres par défaut déjà configurés pour vous ou créer vos propres filtres personnalisés. Vous pouvez également ajouter un menu déroulant « Trier par » pour que les clients puissent trier vos articles comme ils le souhaitent.
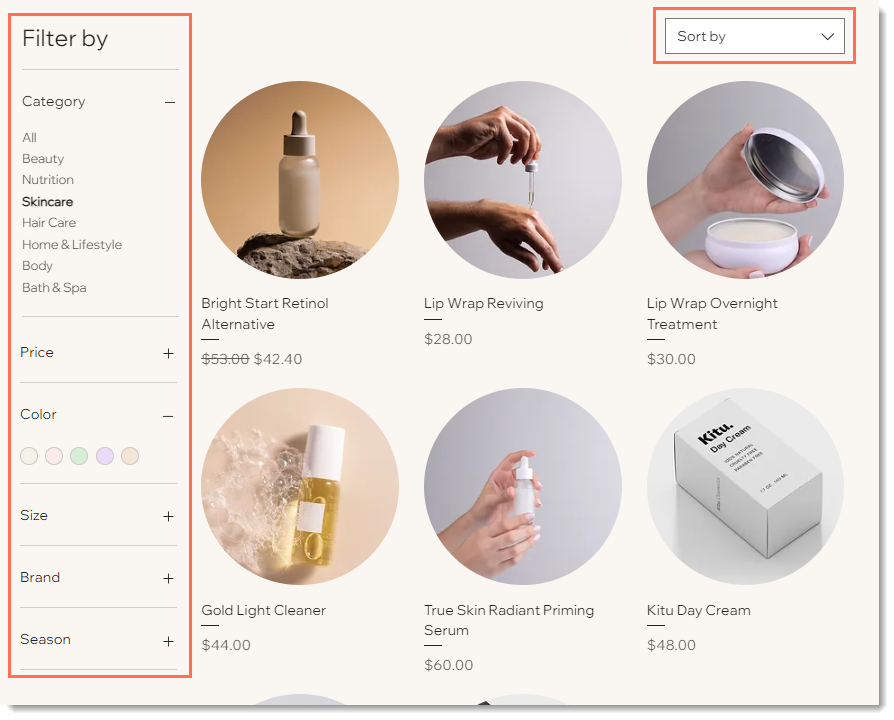
Remarque :
Les options de filtre et de tri ne sont pas disponibles pour les galeries Slider.
Afficher ou masquer les filtres
Wix Boutique est livré avec 3 filtres prédéfinis. Vous pouvez laisser les clients filtrer par :
- Category
- Prix
- Options des articles
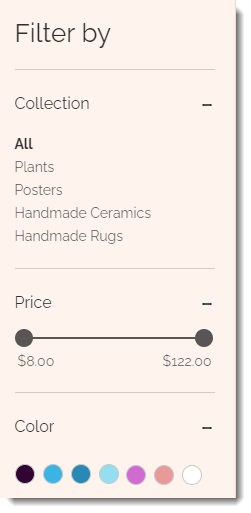
Pour afficher ou masquer les filtres :
- Cliquez sur la page de catégorie ou la galerie correspondante dans votre éditeur.
- Cliquez sur Paramètres ou sur l'icône Paramètres
 .
. - Cliquez sur l'onglet Affichage.
- Cochez la case à côté de Filtres.
- (Facultatif) Désélectionnez la case à cocher à côté de Titre du filtre ou Filtres appliqués.
Personnaliser les filtres par défaut
- Cliquez sur la page de catégorie ou la galerie correspondante dans votre éditeur.
- Cliquez sur Paramètres ou sur l'icône Paramètres
 .
. - Cliquez sur l'onglet Filtres.
- Sélectionnez les types de filtres que vous souhaitez configurer :
Filtrer par catégorie
Filtrer par prix
Filtrer par options d'articles
Remarque :
Les articles filtrés n'apparaissent pas nécessairement sur votre site en ligne dans l'ordre dans lequel ils apparaissent dans les catégories.
Créer des filtres personnalisés
Vous pouvez créer vos propres filtres en utilisant l'option de filtre personnalisé. Par exemple, votre site peut avoir 3 catégories affichées sur les pages de 3 sites, "Hommes", "Femmes" et "Enfants". Vous voudrez peut-être ajouter l'option pour filtrer par marque. Pour ce faire, vous devez d'abord créer une catégorie pour chaque marque que vous proposez dans votre boutique.
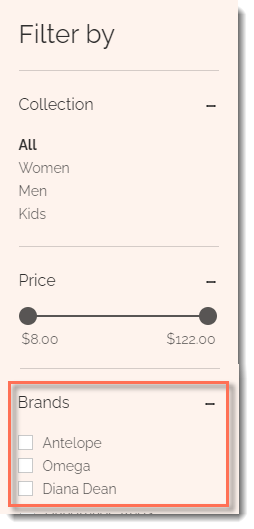
Pour créer des filtres personnalisés :
- Créez les catégories dont vous avez besoin pour le filtre personnalisé (ex. 1 pour chaque marque).
- Cliquez sur la page de catégorie ou la galerie correspondante dans votre éditeur.
- Cliquez sur Paramètres ou sur l'icône Paramètres
 .
. - Cliquez sur l'onglet Filtres.
- Cliquez sur + Créer un filtre personnalisé .
- Saisissez un nom pour votre filtre personnalisé (par exemple Marques).
- Cochez ou décochez les cases à côté des catégories concernées.
Afficher les options de tri
Permettez aux clients de trier les articles par prix, par nom ou d'afficher en premier les nouveaux articles.
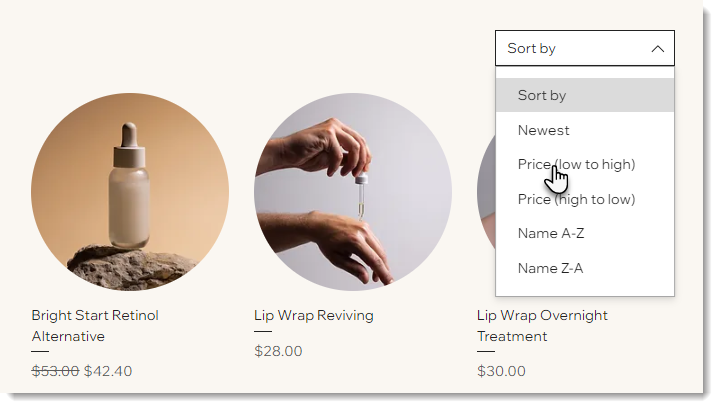
Pour ajouter des options de tri :
- Cliquez sur la page de catégorie ou la galerie correspondante dans votre éditeur.
- Cliquez sur Paramètres ou sur l'icône Paramètres
 .
. - Cliquez sur l'onglet Affichage.
- Cochez la case à côté de Options de tri .
- (Facultatif) Désélectionnez la case à cocher à côté de Titre du filtre ou Filtres appliqués.
- Cliquez sur l'onglet Tri.
- (Facultatif) Modifiez le titre du tri.
- Cochez ou décochez les cases à côté des options de tri pour les afficher ou les masquer.


 .
.


