Afficher des événements qui utilisent les couleurs de votre site ou les couleurs de Google dans l'appli Google Events Agenda
2 min
Dans cet article
- Afficher les couleurs de votre site dans l'appli Google Event Calendar
- Afficher les couleurs de Google dans l'appli Google Event Calendar
- FAQ
Lorsque vous choisissez les couleurs de votre agenda d'événements Google, vous avez 2 options. Utilisez les couleurs de votre site ou les couleurs que Google choisit pour vous. Votre application Google Agenda d'événements peut héberger plusieurs agendas à des fins diverses.
Par exemple, vous pouvez ajouter un agenda pour les événements spécifiques liés aux enseignant(e)s et un autre lié aux étudiants. Les événements de chaque agenda sont attribués à des couleurs spécifiques en fonction de l'agenda auquel ils sont alignés.
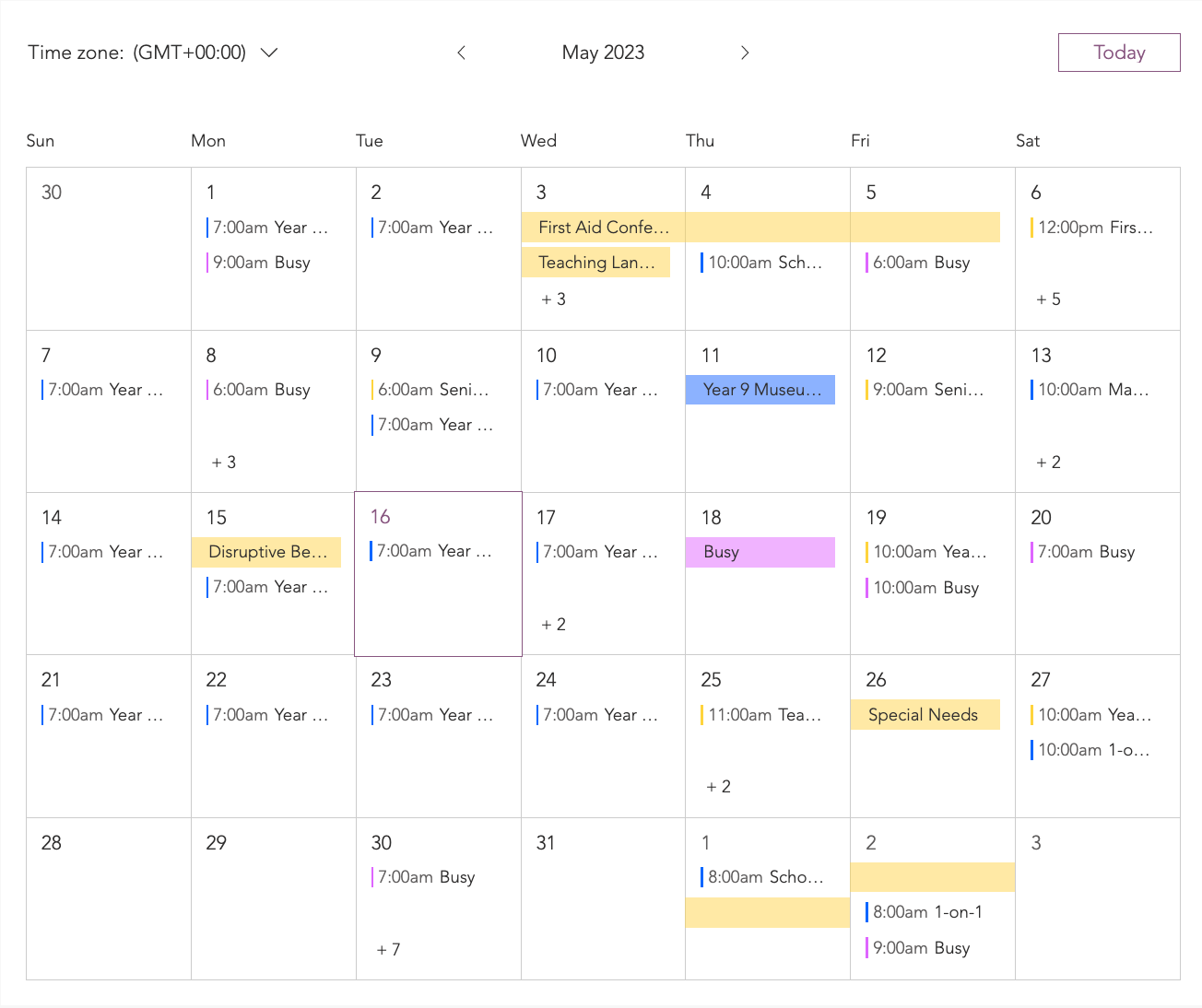
Afficher les couleurs de votre site dans l'appli Google Event Calendar
Vous pouvez choisir d'utiliser les couleurs du thème de votre site pour vos agendas. Chaque agenda affiche une couleur différente des couleurs de votre site principal.
Pour afficher les couleurs de votre site :
- Cliquez sur l'appli Google Agenda dans votre Éditeur.
- Cliquez sur Paramètres.
- Cliquez sur l'onglet Design.
- Cliquez sur Événements.
- Faites défiler vers le bas jusqu'à Événements.
- Sélectionnez Utiliser les couleurs du thème du site.
- (Facultatif) Cliquez sur les cases de couleur à côté des agendas concernés pour ajuster les couleurs.
Afficher les couleurs de Google dans l'appli Google Event Calendar
Vous pouvez choisir d'utiliser les couleurs du logo de Google dans chacun de vos agendas.
Pour afficher les couleurs de Google :
- Cliquez sur l'appli Agenda Google dans votre Éditeur.
- Cliquez sur Paramètres.
- Cliquez sur l'onglet Design.
- Cliquez sur Événements.
- Faites défiler vers le bas jusqu'à Événements.
- Sélectionnez Utiliser les couleurs de Google Agenda.
- (Facultatif) Cliquez sur les cases de couleur à côté des agendas concernés pour ajuster les couleurs.
FAQ
Cliquez sur une question ci-dessous pour en savoir plus.
Comment les couleurs de mon thème de site sont-elles appliquées à mes agendas ou calendriers ?
Pourquoi les couleurs de mon site sont-elles différentes ?
Qu'est-ce qu'un « agenda principal » ?
Affichage des événements

