Wix Restaurants : Gérer les commandes
3 min
Dans cet article
- Accepter les commandes entrantes
- Marquer une commande comme livrée
- Rejeter une commande
Important :
- Cet article concerne l' appli originale Restaurants Orders.
- Nous avons publié une nouvelle appli de commande en ligne. Découvrez comment ajouter et configurer la nouvelle appli Wix Commandes de restaurants (Nouveau).
Lorsqu'une commande arrive, vous entendez un son et voyez une alerte rouge sur l'onglet Commandes du tableau de bord de votre restaurant. Vous pouvez accepter une commande entrante, marquer une commande comme livrée ou refuser une commande.
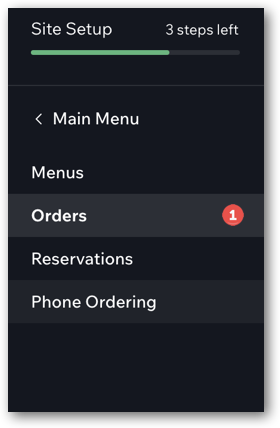
Connecté Square POS à Wix Restaurants ?
Lorsque vous connectez Square POS à votre site Wix Restaurant, vous gérez vos commandes en ligne via Square POS. Vous pouvez également les voir dans Commandes dans le tableau de bord de votre site.
Accepter les commandes entrantes
Acceptez les commandes entrantes des clients et suivez facilement toutes les commandes de votre restaurant.
Pour accepter une commande :
- Accédez à l'onglet Restaurants dans le tableau de bord de votre site.
- Cliquez sur la commande correspondante.
- Cliquez sur Accepter en haut à droite.
Une fois que vous avez accepté une commande, elle passe à l'onglet En cours. De là, vous pouvez marquer la commande comme livrée lorsque vous êtes prêt.
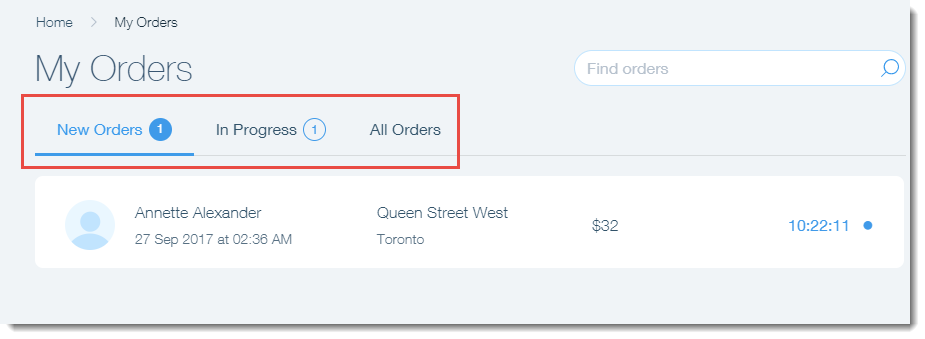
Suggestion :
Vous pouvez définir des méthodes de notification supplémentaires (e-mail, texte, fax, etc.) et des notifications de sauvegarde qui sont déclenchées après un délai défini lorsqu'une commande n'a pas été traitée. [En savoir plus] (data-composite = "true" href = "https://support.wix.com/fr/article/paramétrer-les-notifications-pour-les-commandes-en-ligne-du-restaurant" target = "_ blank")
Marquer une commande comme livrée
Après avoir traité une commande, vous pouvez marquer la commande comme livrée. Les commandes livrées passent de l'onglet En cours à l'onglet Toutes les commandes .
Pour marquer une commande comme livrée :
- Accédez à l'onglet [Commandes] (data-composite = "true" href = "https://www.wix.com/my-account/site-selector/?buttonText=Manage%20My%20Orders&title=Select%20a%20Site&autoSelectOnSingleSite= true & actionUrl = https: //www.wix.com/dashboard/ {{metaSiteId}} / restaurants / orders "target =" _ blank ") du tableau de bord de votre site.
- Cliquez sur l'onglet En cours en haut.
- Cliquez sur la commande correspondante.
- Cliquez sur Marquer comme livré en haut à droite.
Rejeter une commande
Si vous ne pouvez pas traiter une commande, ou si un invité appelle pour annuler, vous pouvez rejeter la commande, quel que soit son statut.
Pour éviter les rétrofacturations au paiement et les plaintes :
- Vous devez contacter le client après avoir rejeté une commande pour lui faire savoir que sa commande n'a pas abouti.
- Vous devez annuler la transaction dans le tableau de bord de la passerelle de paiement que vous avez choisie. Le fait de marquer une commande comme rejetée n'annule pas ou ne rembourse pas automatiquement la transaction. Pour localiser l'ID de la transaction, accédez à l'onglet Paiements dans votre tableau de bord. Le numéro de transaction apparaît sous le moyen de paiement.
Pour rejeter une commande qui n'a pas encore été acceptée :
- Accédez à l'onglet [Commandes] (data-composite = "true" href = "https://www.wix.com/my-account/site-selector/?buttonText=Manage%20My%20Orders&title=Select%20a%20Site&autoSelectOnSingleSite= true & actionUrl = https: //www.wix.com/dashboard/ {{metaSiteId}} / restaurants / orders "target =" _ blank ") du tableau de bord de votre site.
- Cliquez sur la commande correspondante.
- Cliquez sur l'icône En voir plus
 en haut à droite et sélectionnez Rejeter .
en haut à droite et sélectionnez Rejeter . - Saisissez le motif du rejet.
- Cliquez sur Rejeter pour confirmer.
Pour rejeter une commande déjà acceptée :
- Accédez à l'onglet [Commandes] (data-composite = "true" href = "https://www.wix.com/my-account/site-selector/?buttonText=Manage%20My%20Orders&title=Select%20a%20Site&autoSelectOnSingleSite= true & actionUrl = https: //www.wix.com/dashboard/ {{metaSiteId}} / restaurants / orders "target =" _ blank ") du tableau de bord de votre site.
- Cliquez sur l'onglet En cours.
- Cliquez sur la commande correspondante.
- Cliquez sur l'icône En voir plus
 en haut à droite et sélectionnez Rejeter .
en haut à droite et sélectionnez Rejeter . - Saisissez le motif du rejet.
- Cliquez sur Rejeter pour confirmer.
Suggestion :
Vous pouvez également refuser une commande une fois qu'elle a été marquée comme livrée. Cliquez simplement sur l'onglet Toutes les commandes pour trouver la commande correspondante.

