Éditeur Wix : Personnaliser le design de vos vidéos transparentes
4 min
Dans cet article
- Personnaliser le design de votre vidéo
- Personnaliser les couleurs de votre vidéo
- Personnaliser le bouton de lecture
Après avoir ajouté une vidéo transparente à votre site, personnalisez son design pour qu'il corresponde à la palette de couleurs et à l'histoire visuelle de votre site. Modifiez les couleurs de la vidéo, agrandissez ou réduisez la vidéo, décidez comment et quand la vidéo s'arrête et personnalisez même le bouton de lecture si vous choisissez d'en afficher un.

Personnaliser le design de votre vidéo
Choisissez une image de couverture pour votre vidéo que les visiteurs verront avant le début de la lecture de la vidéo. Vous pouvez choisir d'ajouter un effet de fondu qui s'applique à la fin de la lecture de la vidéo. Retournez et faites pivoter les vidéos et placez-les où vous le souhaitez pour les adapter au design de votre site.
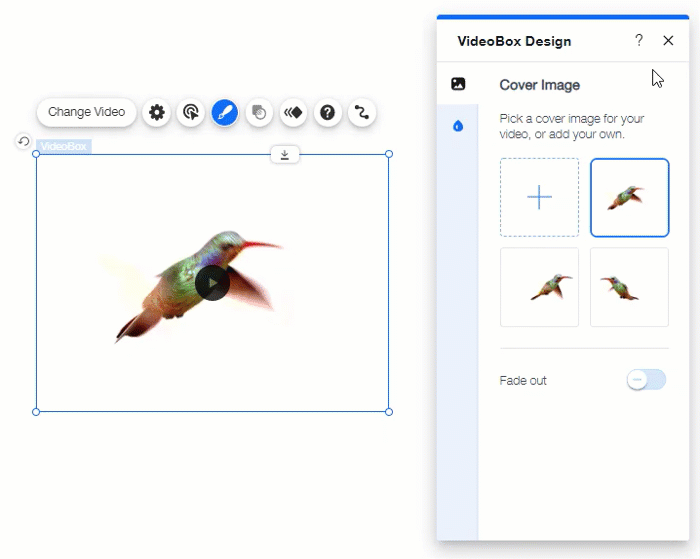
Cliquez sur l'une des options ci-dessous pour en savoir plus :
Modifier l'image de couverture de ma vidéo
Retourner, dupliquer et faire pivoter les vidéos
Suggestion :
Vous pouvez également retourner votre VideoBox à la fois horizontalement et verticalement en utilisant le clic droit.
Personnaliser les couleurs de votre vidéo
Personnalisez vos vidéos transparentes avec des options de couleurs personnalisées illimitées. Choisissez parmi des modèles de couleurs prédéfinis ou créez un modèle personnalisé selon vos besoins.
Pour personnaliser les couleurs de votre vidéo :
- Cliquez sur la vidéo transparente dans votre Éditeur.
- Cliquez sur l'icône Design .
- Cliquez sur l'icône Couleur
 .
. - Cliquez pour activer le curseur Recolorer la vidéo .
- Sélectionnez une couleur prédéfinie ou cliquez sur l' icône Personnaliser sur la couleur prédéfinie personnalisée et modifiez les couleurs.
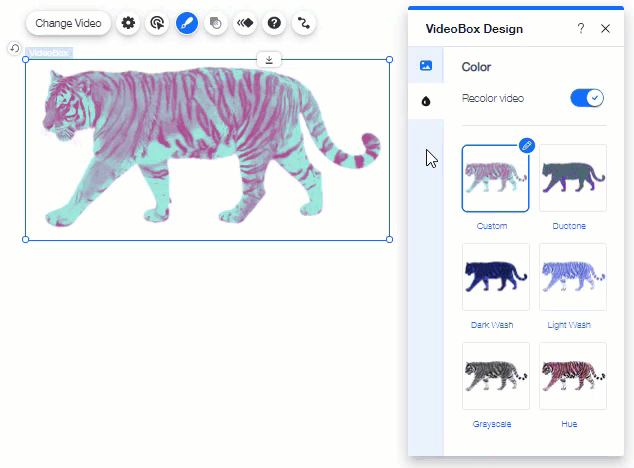
Personnaliser le bouton de lecture
Si vous paramétrez votre vidéo pour qu'elle soit lue au clic, un bouton de lecture s'affiche sur la vidéo. Vous pouvez choisir le bouton de lecture que vous préférez parmi les designs prédéfinis et modifier la couleur pour l'adapter au thème de votre vidéo transparente.
Pour personnaliser le bouton de lecture:
- Cliquez sur le grand bouton de lecture de votre vidéo.
- Cliquez sur Modifier gros bouton lecture .
- Sélectionnez un design.
- Cliquez sur Personnaliser le design pour modifier la couleur et l'opacité:
- Cliquez sur la ou les cases de couleur pour sélectionner les couleurs de votre bouton.
- Faites glisser le curseur pour augmenter ou diminuer l'opacité du bouton de lecture.
Suggestion :
Si vous ne souhaitez pas afficher de bouton de lecture sur votre vidéo, réglez l'opacité sur 0.
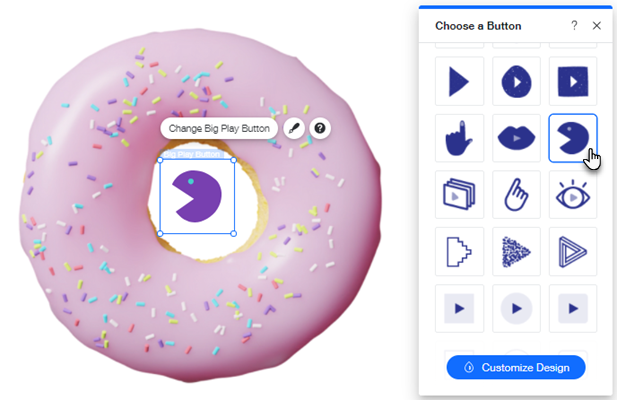


 .
. .
.
 en haut à gauche de la vidéo. Pour retourner la vidéo, faites un clic droit sur la vidéo et cliquez sur Retourner horizontalement / Retourner verticalement.
en haut à gauche de la vidéo. Pour retourner la vidéo, faites un clic droit sur la vidéo et cliquez sur Retourner horizontalement / Retourner verticalement.