Éditeur Wix : Personnaliser le pied de page de votre site
4 min
Dans cet article
- Modifier le design du pied de page
- Redimensionner le pied de page
- Figer le pied de page
- FAQ
Le pied de page apparaît au bas de votre site et comprend généralement du contenu tel que vos coordonnées et vos informations de droit d'auteur. Personnalisez votre pied de page pour qu'il corresponde à l'apparence et aux besoins de votre site. Vous pouvez ajuster le design du pied de page, le redimensionner à votre guise et ajouter un effet d'arrêt sur image pour qu'il soit toujours visible.
Modifier le design du pied de page
Personnalisez le pied de page pour qu'il corresponde à la palette et au thème de votre site. Vous avez le choix entre de nombreux design de pied de page, que vous pouvez personnaliser davantage en fonction de vos besoins.
Remarque :
Les options de personnalisation disponibles dépendent du design du pied de page que vous choisissez.
Pour modifier le design du pied de page :
- Accédez à votre Éditeur.
- Cliquez sur le pied de page.
- Cliquez sur Modifier le design du pied de page.
- Personnalisez le design en utilisant les options suivantes :
- Couleur et opacité : Choisissez une couleur pour votre pied de page et ajustez son intensité.
- Bordure : Ajustez les bordures autour de votre pied de page en choisissant la couleur, l'intensité et la largeur.
- Angles : Arrondissez les angles de votre pied de page.
- Ombre : Ajoutez et ajustez une ombre pour votre pied de page. Vous pouvez utiliser les paramètres pour le rendre plus subtil ou pour avoir plus d'impact.
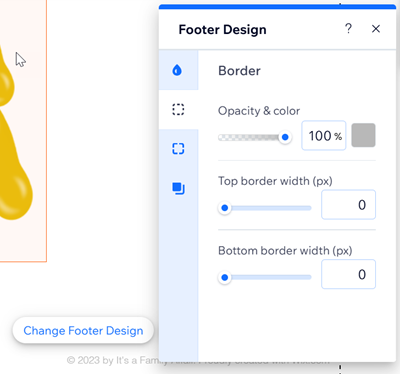
Redimensionner le pied de page
Utilisez la poignée extensible pour agrandir ou réduire votre pied de page autant que vous le souhaitez.
Les pieds de page plus grands sont utiles si vous ne souhaitez pas ajouter manuellement du contenu à chaque page, comme des liens vers des réseaux sociaux et des coordonnées. Si vous avez peu ou pas d'éléments, les petits pieds de page sont parfaits pour un look minimaliste.
Pour redimensionner votre pied de page :
- Accédez à votre Éditeur.
- Cliquez sur le pied de page.
- Cliquez et faites glisser la poignée extensible en bas du pied de page jusqu'à la taille de votre choix.
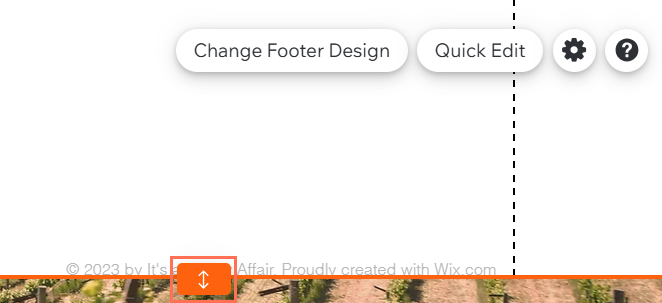
Remarque :
Assurez-vous qu'il n'y a aucun élément au bas du pied de page qui pourrait gêner la poignée extensible. Si vous ne pouvez pas voir l'élément, il est peut-être masqué. En savoir plus sur la recherche d'éléments masqués.
Figer le pied de page
Fixez votre pied de page afin qu'il soit toujours visible sur votre site en ligne, peu importe où se trouvent les visiteurs sur la page. Cette option est particulièrement utile si votre pied de page contient des informations ou du contenu importants que vous souhaitez que vos visiteurs trouvent facilement.
Pour fixer votre pied de page :
- Accédez à votre Éditeur.
- Cliquez sur le pied de page.
- Cliquez sur l'icône Paramètres
 .
. - Cliquez sur le curseur Fixer pied de page pour activer ou désactiver cette option :
- Activé : Le pied de page est fixé, il est donc toujours visible lorsque les visiteurs consultent et font défiler votre site.
- Désactivé : Votre pied de page reste au bas de votre site et il n'est pas visible lorsque vos visiteurs le font défiler.
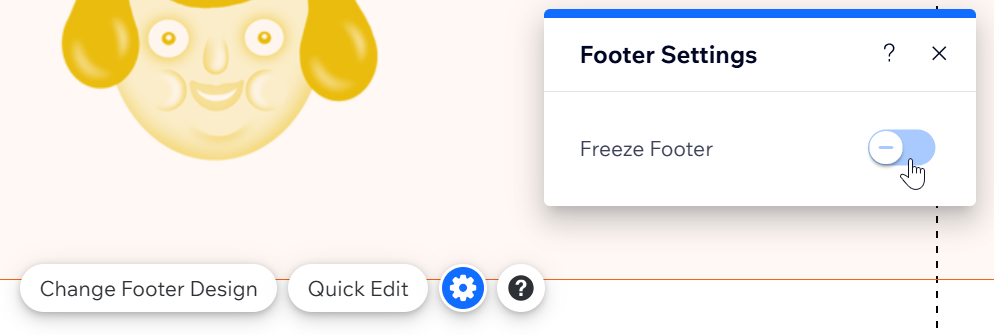
FAQ
Cliquez sur une question ci-dessous pour en savoir plus sur la personnalisation du pied de page de votre site :
Pourquoi ne puis-je pas activer le curseur « Afficher sur toutes les pages » ?
Pourquoi y a-t-il un espace vide supplémentaire dans mon pied de page et comment puis-je le supprimer ?
Pourquoi ne puis-je pas sélectionner d'éléments dans mon pied de page ?

