Éditeur Wix : Ajuster les paramètres de votre galerie
5 min
Dans cet article
- Choisir si votre galerie est en lecture automatique
- Ajouter des flèches de navigation à votre galerie
- Modifier la façon dont les images de la galerie sont redimensionnées
- Choisir ce qui se passe lorsque vous cliquez sur des images de la galerie
- Appliquer des effets de transition
Chacune de nos galeries propose un ensemble de paramètres uniques, que vous pouvez personnaliser pour que votre galerie se comporte exactement comme vous le souhaitez. Les paramètres que vous voyez dépendent du design de la galerie que vous choisissez.
Modifiez le mode de lecture de votre galerie pour les visiteurs, la taille des images, la façon dont les visiteurs parcourent vos images, ajoutez des effets de transition amusants entre les images et bien plus encore.
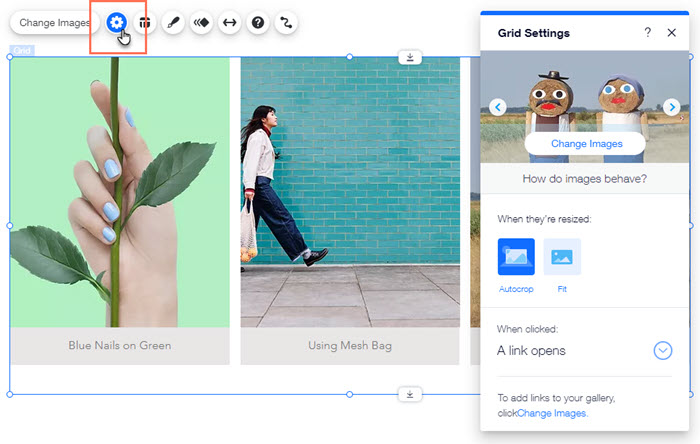
Choisir si votre galerie est en lecture automatique
Personnalisez la façon dont votre galerie commence lorsque les visiteurs ouvrent votre site. Choisissez une lecture automatique de la galerie avec un délai défini (choisi par vous) entre les images, ou laissez cela au visiteur de votre site.
Pour choisir si votre galerie est en lecture automatique :
- Accédez à votre Éditeur.
- Cliquez sur la galerie.
- Cliquez sur l'icône Paramètres
 .
. - Personnalisez le mode de lecture de votre galerie à l'aide des options disponibles :
- Lecture automatique lors chargement : Activez ce curseur pour que la lecture de votre galerie commence automatiquement, dès que la page se charge. Contrôlez la durée (en secondes) accordée à chaque image sous Intervalle entre les images
- Bouton de lecture : Activez ce curseur pour donner à vos visiteurs le contrôle du moment où lire la galerie.
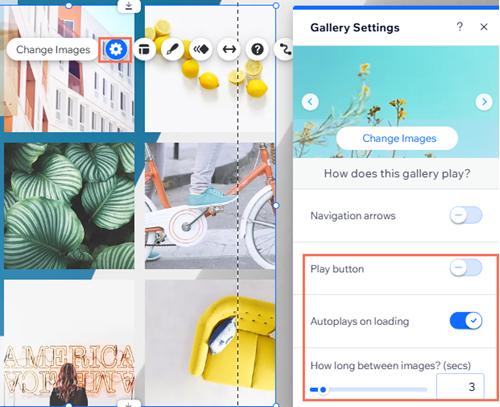
Ajouter des flèches de navigation à votre galerie
Permettez aux visiteurs de parcourir les images de votre galerie à leur rythme en ajoutant des flèches de navigation. Les flèches de navigation sont disponibles dans les galeries Grid (Portrait), Slider (Flèches) et Slider (Carte postale).
Pour ajouter des flèches de navigation à votre galerie :
- Accédez à votre Éditeur.
- Cliquez sur la galerie.
- Cliquez sur l'icône Paramètres
 .
. - Activez le curseur Flèches de navigation.
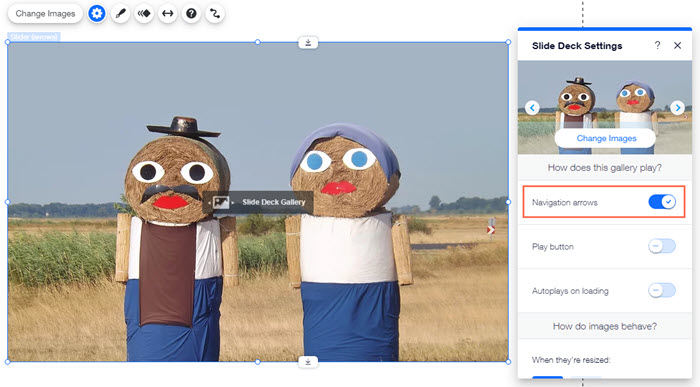
Modifier la façon dont les images de la galerie sont redimensionnées
Choisissez comment vous souhaitez que vos images s'affichent dans le cadre de la galerie. Cette option est disponible pour toutes les galeries Slider et Style libre.
Pour modifier le redimensionnement des images :
- Accédez à votre Éditeur.
- Cliquez sur la galerie.
- Cliquez sur l'icône Paramètres
 .
. - Sélectionnez une option sous Lorsqu'elle sont reformatées :
- Recadrage automatique : Rogne (coupe) les images pour remplir tout le cadre de la galerie.
- Ajuster : Affiche des images entières dans la galerie.
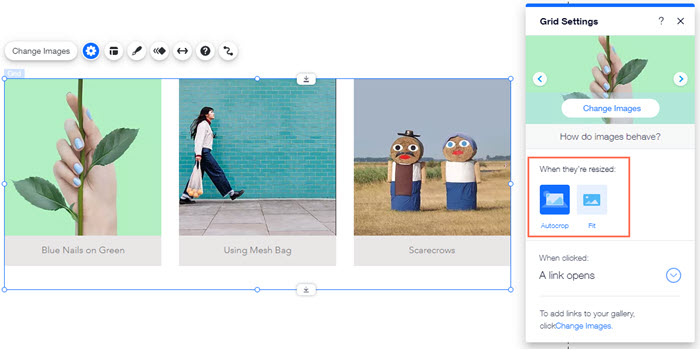
Suggestion :
Vous pouvez également rogner votre image davantage si le redimensionnement n'est pas suffisant.
Choisir ce qui se passe lorsque vous cliquez sur des images de la galerie
Rendez votre galerie aussi interactive que vous le souhaitez. Connectez des images à une autre page de votre site ou même à une URL externe, ouvrez vos images dans une fenêtre pop-up plus grande et permettez aux visiteurs d'en voir tous les détails, ou rendez-les non cliquables. Cette fonctionnalité est disponible dans toutes les galeries.
Pour choisir ce qui se passe lorsqu'on clique sur une image :
- Accédez à votre Éditeur.
- Cliquez sur la galerie.
- Cliquez sur l'icône Paramètres
 .
. - Cliquez sur le menu déroulant sous Lorsque l'on clique sur les images : et sélectionnez une option :
- Rien ne se passe : Les images ne sont pas cliquables, rien ne se passe lorsqu'on clique dessus.
- Elles s'ouvrent dans une fenêtre pop-up : Les images s'ouvrent dans une grande fenêtre pop-up.
- Un lien s'ouvre : Les images sont connectées à un autre endroit. Elle peut être liée à une page, une position ou une ancre sur votre site, une URL externe, un document ou une adresse e-mail.

Appliquer des effets de transition
Ajoutez un effet visuel sympa à vos images lorsqu'elles se chargent. Cela crée un flux fluide d'une image de la galerie à l'autre. Par exemple, vous pouvez faire apparaître et disparaître les images en fondu. Les effets de transition sont disponibles dans les galeries Slider (flèches), Slider (carte postale), Grid (portrait) et Diapositive animée.
Pour appliquer des effets de transition :
- Accédez à votre Éditeur.
- Cliquez sur la galerie.
- Cliquez sur l'icône Paramètres
 .
. - Sélectionnez une transition sous Effets de transition :
- Aucun : Aucune transition.
- Fondu croisé : Les images s'estompes.
- Rétrécir : Les images disparaissent de la vue.
- Horizontal : L' image glisse le long d'un axe horizontal.
- Vertical : L' image glisse le long d'un axe vertical.
- Aléatoire : Les transitions d'image changent de manière aléatoire.
- Out-in : L'image s'estompe et une nouvelle image apparaît.
- Faites glisser le curseur sous Durée ? pour régler l'intervalle entre les transitions.
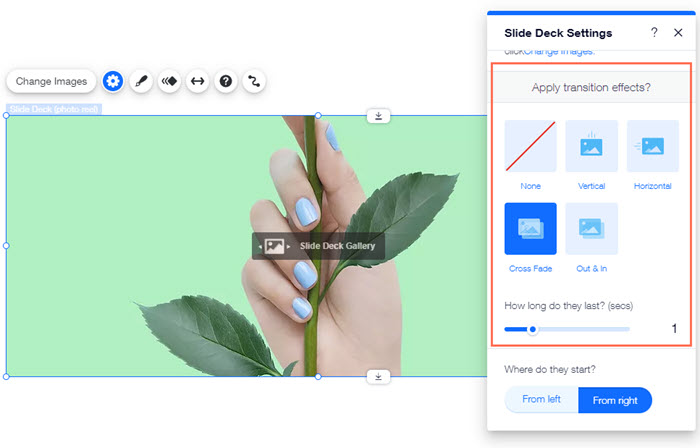
Vous utilisez une galerie de diapositives animées ?
La galerie de diapositives animées propose des effets de transition sympas spécifiques au design de cette galerie :
- Fondu : Les images apparaissent et disparaissent.
- Zoom : Les images disparaissent de la vue.
- Pop haut : Les images glissent depuis le coin supérieur gauche du slider.
- Rouler haut : Les images défilent à partir du haut du slider.
- Pop droite : L'image glisse à partir du côté droit du slider.
- Pop gauche : L'image glisse à partir du côté gauche du slider.
- Aléatoire : Les transitions d'image sont aléatoires.

