Éditeur Wix : Ajouter et personnaliser le texte de l'image de la galerie
6 min
Dans cet article
- Ajouter du texte aux images de la galerie
- Personnaliser le design de votre texte
- Paramétrer l'alignement de votre texte
- Personnaliser le texte du bouton « En voir plus »
- (Maçonnerie et diapositive animée) Afficher et masquer du texte
Utilisez du texte pour fournir des informations supplémentaires aux visiteurs et aux moteurs de recherche, et donnez un petit plus aux images de votre galerie. Vous pouvez ajouter des titres, des descriptions et des liens, et personnaliser l'aspect et l'alignement pour qu'ils correspondent au design de votre galerie.
Remarque :
Cet article fait référence aux galeries de l'Éditeur, (par exemple Grid, Slider et Plus). Pour plus d'options, explorez les possibilités de personnalisation disponibles pour les galeries Pro.
Ajouter du texte aux images de la galerie
Vous pouvez ajouter 3 types de texte différents aux images de votre galerie : un titre, une description et un lien. Le titre est également utilisé comme texte alternatif de votre image, et le titre et la description peuvent être « lus » par les lecteurs d'écran et les moteurs de recherche.
Vous pouvez également ajouter des liens à vos images et configurer les images pour qu'elles ouvrent le lien lorsque les visiteurs cliquent dessus.
Pour ajouter du texte aux images de la galerie :
- Cliquez sur la galerie dans votre Éditeur.
- Cliquez sur Modifier les images.
- Cliquez sur l'image à laquelle vous souhaitez ajouter du texte.
- Saisissez le titre de l'image, sa description et le lien dans les champs correspondants.
- Cliquez sur Terminer.
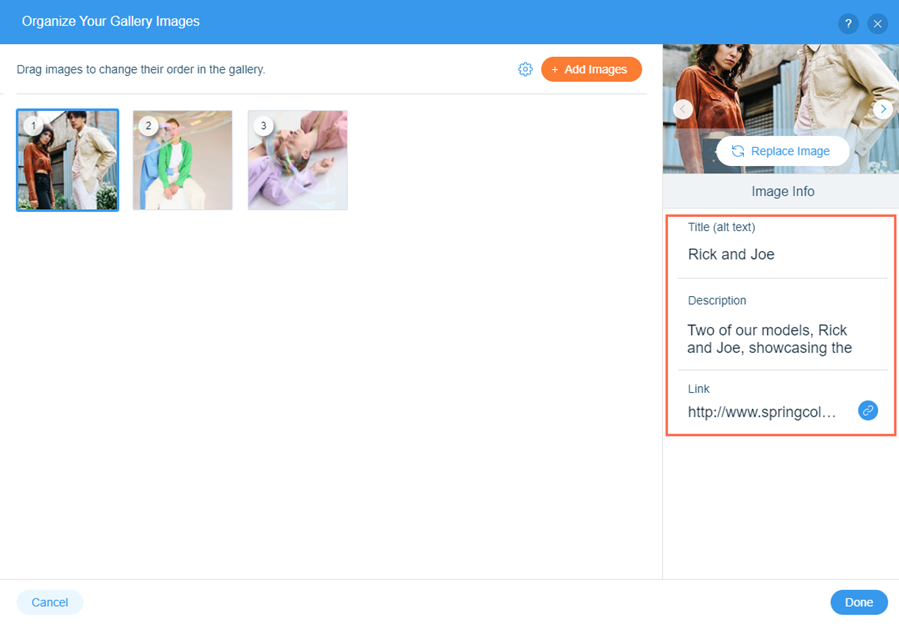
Personnaliser le design de votre texte
Après avoir paramétré votre texte et choisi celui à afficher, personnalisez le design pour l'adapter à l'esthétique de votre galerie et de votre page. En fonction de la galerie prédéfinie que vous choisissez, vous pouvez ajuster des paramètres tels que la police et la couleur.
Pour personnaliser le design de votre texte :
- Cliquez sur la galerie dans votre Éditeur.
- Cliquez sur l'icône Design
 .
. - Cliquez sur Personnaliser le design
- Sélectionnez l'onglet Texte.
- Choisissez comment vous souhaitez ajuster l'aspect du texte :
- Couleur et opacité : Choisissez une couleur pour le texte et rendez-le plus ou moins visible.
- Thème : Appliquez rapidement une police, une taille et un format au texte.
- Police : Choisissez un style pour votre texte.
- Taille de la police : Agrandissez ou réduisez le texte comme vous le souhaitez.
- Formatage : Ajoutez des options de formatage à votre texte, telles que le gras et l'italique.
- Opacité et couleur de la zone de texte : Sélectionnez une couleur pour la zone de texte et rendez-la plus ou moins visible.
Remarque :
Les options affichées et l'apparence du panneau Design de la galerie varient en fonction de l'élément prédéfini de galerie que vous choisissez (ex. Grille, Barre de défilement)
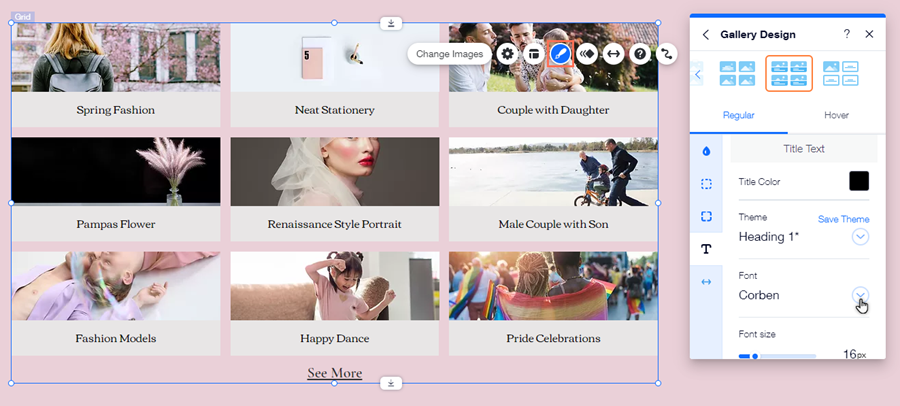
Vous cherchez plus d'options de personnalisation ?
Cliquez sur l'icône Animation  pour ajouter une animation à votre galerie.
pour ajouter une animation à votre galerie.
 pour ajouter une animation à votre galerie.
pour ajouter une animation à votre galerie. Paramétrer l'alignement de votre texte
Alignez le texte de l'image de votre galerie pour choisir sa position sur votre site en ligne. Vous pouvez paramétrer l'alignement du texte de l'image dans les galeries Mosaïque, Animée et certaines galeries Grid (telles que Polaroid).
Pour modifier l'alignement de votre texte :
- Cliquez sur la galerie dans votre Éditeur.
- Cliquez sur l'icône Mise en page
 .
. - Choisissez l'alignement sous Alignement du texte ou Comment le texte est aligné ? :
- Gauche : Le texte est aligné à gauche de l'image.
- Centre : Le texte est aligné au centre de l'image.
- Droite : Le texte est aligné à droite de l'image.
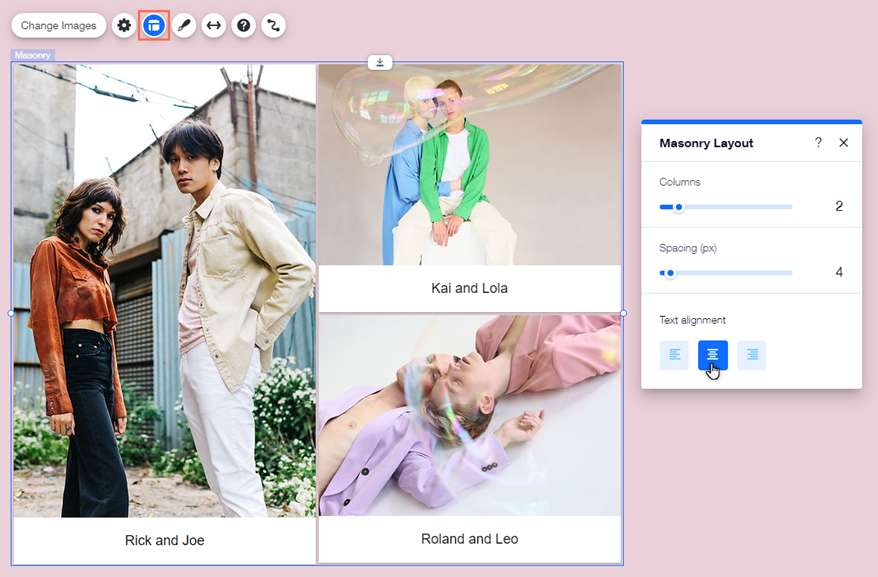
Personnaliser le texte du bouton « En voir plus »
Si vous ajoutez beaucoup d’images aux galeries grid dans l’Éditeur, certaines sont masquées et un bouton En voir plus s'affiche. Modifiez le texte du bouton pour l'adapter aux besoins de votre galerie et encouragez les visiteurs à continuer à explorer votre contenu.
Une fois que vous avez choisi le texte du bouton, personnalisez l'apparence pour l'adapter à la palette et au thème de votre page et de votre galerie. Vous pouvez modifier la police, la taille et la couleur du texte à votre convenance et personnaliser davantage le style de votre galerie.
Pour modifier et personnaliser le texte du bouton :
- Cliquez sur la galerie dans votre Éditeur.
- Cliquez sur l'icône Paramètres .
- Saisissez le texte sous Lien du bouton :
- Personnalisez le design du bouton :
- Cliquez sur l'icône Design .
- Cliquez sur Personnaliser le design .
- Cliquez sur Texte.
- Faites défiler jusqu'à la section Texte de description.
- Modifiez la police et la taille de la police :
- Cliquez sur le menu déroulant sous Police pour sélectionner une nouvelle police.
- Faites glisser le curseur sous Taille de la police pour augmenter ou diminuer la taille de la police.
Remarque : Ces modifications modifient également la police et la taille de la police du texte de description.
- Faites défiler jusqu'à la section Autres textes.
- Cliquez sur la case de couleur à côté de « Afficher plus » pour sélectionner une nouvelle couleur.
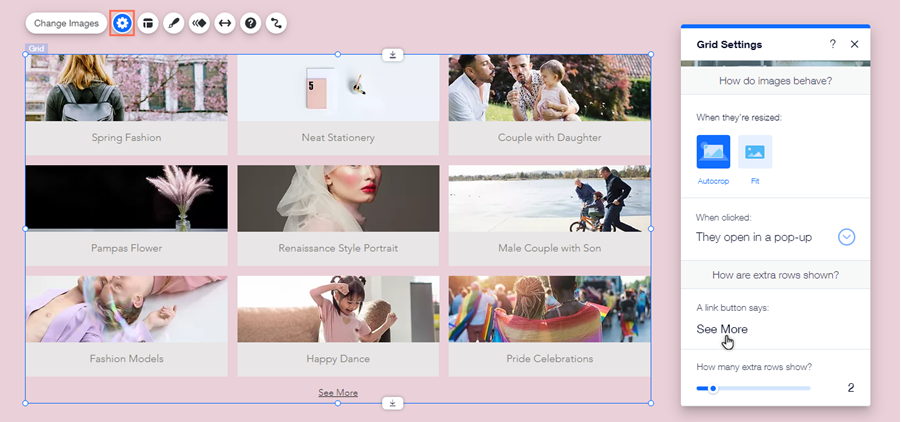
(Maçonnerie et diapositive animée) Afficher et masquer du texte
Si vous avez ajouté une galerie de diapositives mosaïques ou une galerie animée à votre site, vous pouvez choisir le texte que vous souhaitez afficher. Vous pouvez afficher le titre et/ou la description pour donner à vos visiteurs un contexte supplémentaire, ou masquer le texte pour un aspect plus épuré et minimaliste.
Remarque :
Le texte que vous activez s'affiche à la fois dans la vue normale et en mode survol de votre galerie.
Pour choisir le texte à afficher dans votre galerie :
- Cliquez sur la galerie dans votre Éditeur.
- Cliquez sur l'icône Paramètres
 .
. - Sélectionnez le texte que vous souhaitez afficher sous Texte de l'image ? :
- Titre et une Description : Le titre et la description de l'image sont affichés dans la galerie.
- Titre uniquement : Seul le titre de l'image est affiché dans la galerie.
- Description : Seule la description de l'image est affichée dans la galerie.
- Aucun texte : Aucun texte n'est affiché dans la galerie.
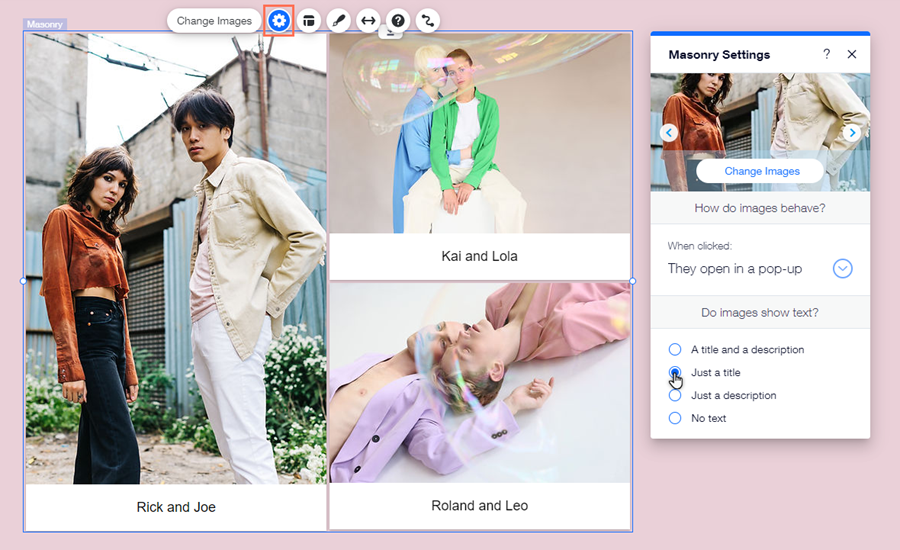
Informations incontournables :
- Vous pouvez également activer le texte dans des galeries supplémentaires en ajustant la taille à partir du panneau Design. Certaines galeries affichent du texte en vue normale et en mode survol, et d'autres affichent du texte uniquement en mode survol. En savoir plus sur les caractéristiques du texte des galeries
- Même si vous choisissez de masquer le titre et la description, ils peuvent toujours être « lus » par les lecteurs d'écran et les moteurs de recherche. Si vous choisissez de configurer les images pour qu'elles s'ouvrent dans une fenêtre pop-up lorsque les visiteurs cliquent dessus, le texte s'affiche également dans cette vue.

