Éditeur Wix : Gérer et personnaliser les menus sur la page
4 min
Dans cet article
- Gérer les éléments du menu
- Personnaliser le design du menu
- Choisir la mise en page du menu
- Modifier la position de votre menu sur la page
Les encarts sont des menus flottants qui permettent aux visiteurs de naviguer facilement vers des éléments importants du contenu de votre site. Après avoir ajouté et configuré un menu sur la page, personnalisez son design et sa mise en page pour qu'ils correspondent à l'apparence souhaitée.
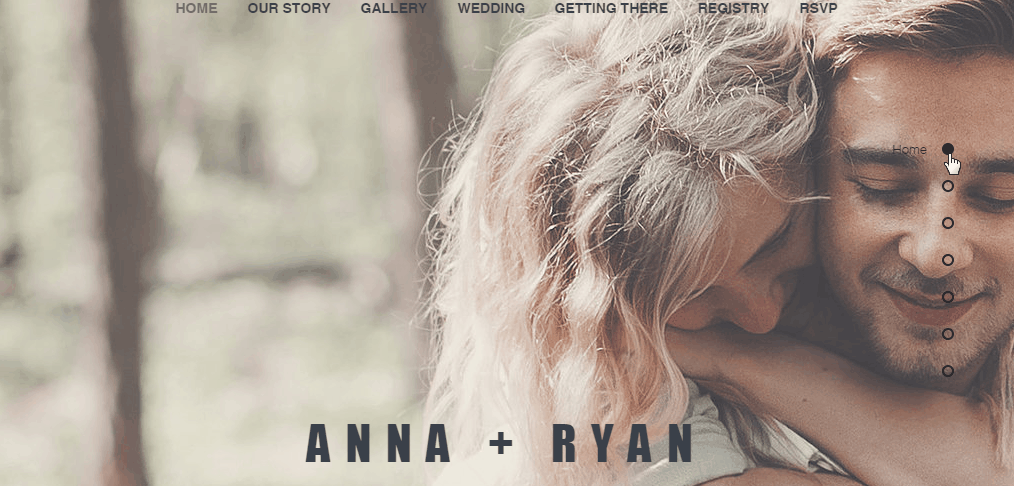
Gérer les éléments du menu
Choisissez ce que vous souhaitez afficher dans votre menu. Vous pouvez afficher ou masquer des sections et des ancres, ainsi qu'en ajouter de nouvelles.
Pour gérer les éléments :
- Cliquez sur le menu de la page dans votre éditeur.
- Cliquez sur Gérer le menu .
- Choisissez ce que vous voulez faire avec les éléments :
- Cochez ou décochez la case à côté de l'ancre et des noms de section pour les masquer ou les afficher dans le menu.
- Cliquez sur Ajouter une nouvelle ancre pour créer une nouvelle ancre et l'afficher dans le menu.
- Cliquez sur Ajouter une nouvelle section pour créer une nouvelle section et l'afficher dans le menu.
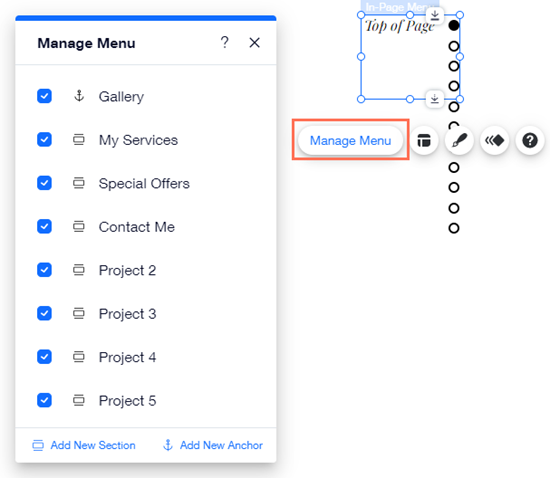
Remarque :
Vos ancres et sections sont affichées dans le menu dans l'ordre où elles apparaissent sur la page (de haut en bas). Il n'est pas possible de modifier l'ordre des éléments dans un menu intégré à la page.
Personnaliser le design du menu
Il existe une gamme de préréglages de menu sur la page sympas et élégants que vous pouvez ajouter à votre site. Après avoir ajouté le menu, vous pouvez le personnaliser en fonction de l'apparence et de l'esthétique de votre choix. Ajustez la couleur d'arrière-plan, les éléments du menu et l'espacement entre eux.
Pour personnaliser le design du menu :
- Cliquez sur le menu de la page dans votre éditeur.
- Cliquez sur l'icône Design
.
- Cliquez sur Personnaliser le design .
- Cliquez sur une option de l'onglet pour personnaliser le menu dans les différents états :
- Normal : La façon dont le menu s'affiche avant qu'un visiteur ne clique sur un élément.
- Cliqué : La façon dont le menu s'affiche lorsqu'un visiteur a cliqué sur un élément.
- Modifiez le menu à l'aide des options suivantes :
- Couleur et opacité de remplissage : Cliquez sur la case de couleur pour sélectionner une couleur pour le bouton et le texte, et faites glisser le curseur pour ajuster l'opacité.
- Texte : Personnalisez le texte en utilisant les options suivantes :
- Thème : Sélectionnez un thème de texte dans le menu déroulant.
- Police : Sélectionnez une police pour votre texte dans le menu déroulant.
- Taille de la police : Faites glisser le curseur pour augmenter ou diminuer la taille du texte.
- Formatage : Ajoutez un effet en italique ou en gras à votre texte.
- Espacement : Faites glisser le curseur pour augmenter ou diminuer le décalage du texte.
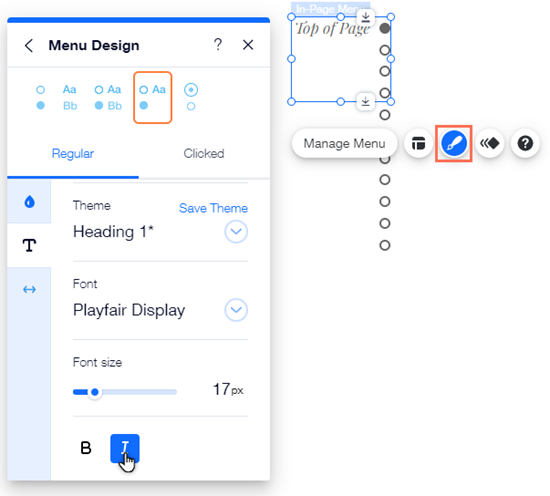
Choisir la mise en page du menu
En plus de personnaliser le design du menu, vous pouvez également choisir la mise en page pour qu'elle corresponde à l'alignement de votre site.
Pour choisir une mise en page pour votre menu :
- Cliquez sur le menu de la page dans votre éditeur.
- Cliquez sur l'icône Mise en page
.
- Sélectionnez ce que vous voulez faire ensuite :
- Comment est aligné le texte ? : Sélectionnez si le texte est aligné sur la gauche, la droite ou le centre du conteneur de menu
- Comment est alignée la flèche du menu déroulant ? : Indiquez si la flèche du menu déroulant est alignée à gauche ou à droite du texte de l'élément.
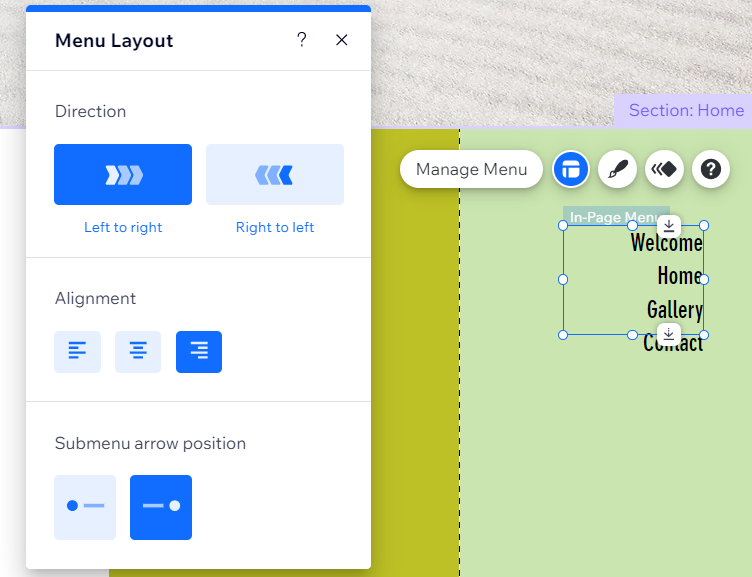
Modifier la position de votre menu sur la page
Les menus intégrés étant des menus flottants, ils sont toujours visibles pour les visiteurs du site, où qu'ils se trouvent sur votre page. Vous pouvez facilement modifier la position du menu et sa distance par rapport aux bords de la page afin qu'il s'adapte à votre mise en page.
Pour modifier la position de votre menu :
- Cliquez sur le menu de votre page.
- Cliquez sur l'icône Épinglé
 .
. - Sélectionnez une nouvelle position dans le carré.
- (Facultatif) Faites glisser les curseurs pour ajuster le décalage horizontal et vertical.
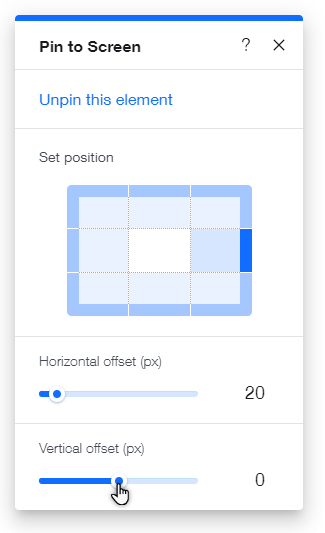
Vous ne voulez pas que le menu sur la page flotte ?
Vous pouvez détacher le menu du panneau des paramètres épinglés. Cela signifie que le menu reste en place et n'est pas visible lorsque les visiteurs le font défiler.

