Éditeur Studio : Créer et gérer des bibliothèques de design
7 min
Dans cet article
- Créer une nouvelle bibliothèque
- Enregistrer des styles et des ressources dans une bibliothèque
- Consulter et gérer des bibliothèques
- Partager une bibliothèque
- FAQ
Créez une bibliothèque de design avec des ressources que vous pouvez utiliser à tout moment, sur n'importe quel site de l'Éditeur Studio de votre espace de travail. C'est un excellent outil pour accélérer le processus de conception car il vous permet d'enregistrer des palettes de couleurs, des styles de typographie et des sections et éléments conçus.
Comment puis-je accéder à mes bibliothèques ?
Créer une nouvelle bibliothèque
Créez autant de bibliothèques que vous le souhaitez. Vous pouvez créer des bibliothèques par sites, thèmes ou tout type de classification qui répond à vos besoins.
Pour créer une nouvelle bibliothèque :
- Accédez à vos bibliothèques de designs :
- Accédez à votre Éditeur.
- Cliquez sur l'icône Wix Studio en haut à gauche.
- Survolez Outils.
- Cliquez sur Bibliothèques.
- Cliquez sur + Créer une nouvelle bibliothèque.
- Choisissez ce que vous souhaitez inclure dans le site sur lequel vous travaillez : Typographie, Couleurs et/ou Éléments.
- Cliquez sur Créer.
- Saisissez un nom pour votre bibliothèque sous Nom de la bibliothèque.
- (Facultatif) Activez le curseur Activer le partage pour partager cette bibliothèque avec vos coéquipiers.
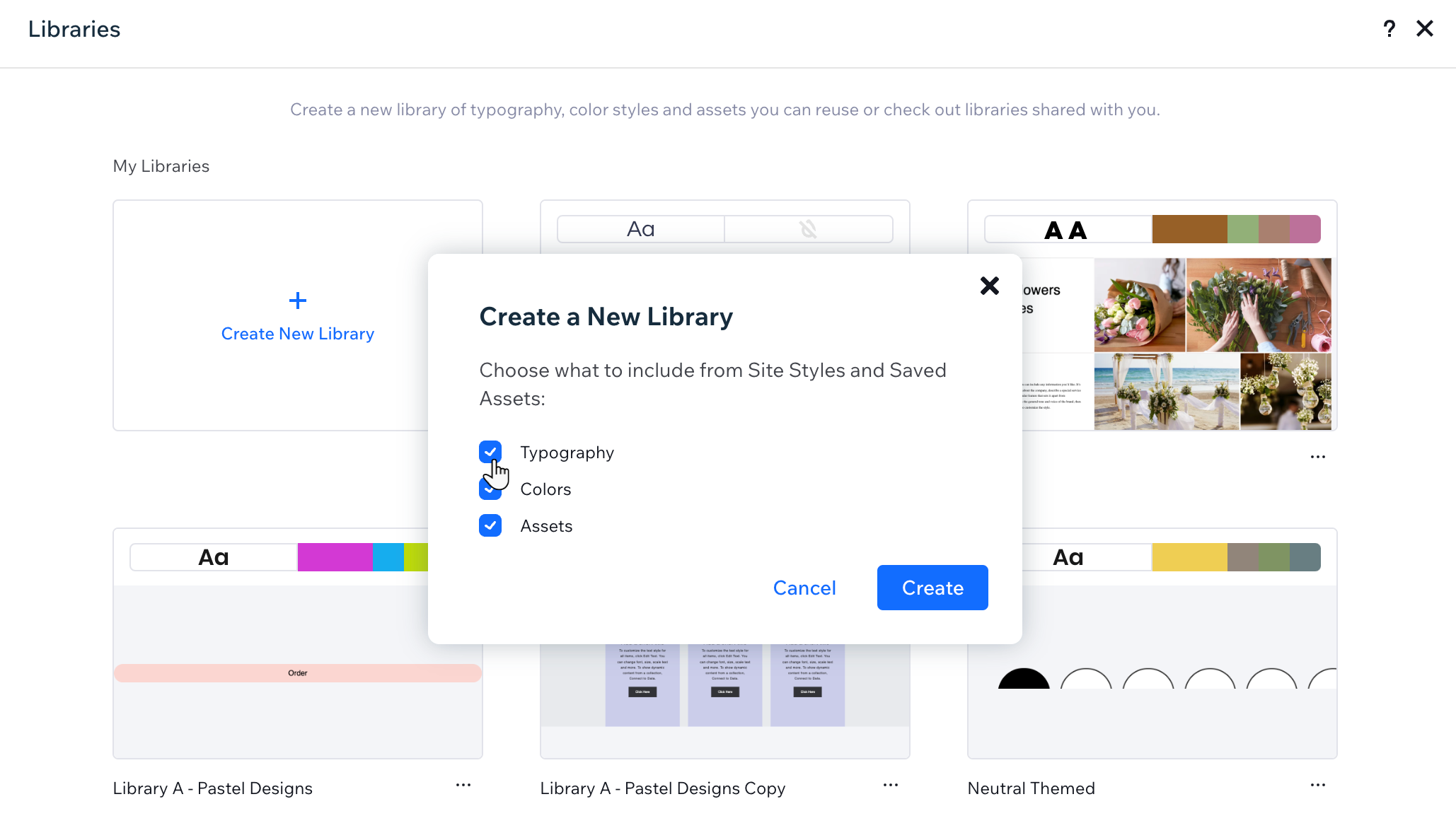
Enregistrer des styles et des ressources dans une bibliothèque
Vous pouvez enregistrer des ressources de design à partir de n'importe quel site de l'Éditeur Studio de votre espace de travail. Chaque bibliothèque contient un ensemble unique de styles de couleur et de typographie, et un espace illimité pour les ressources conçues.
En fonction de ce que vous souhaitez enregistrer dans votre bibliothèque, cliquez ci-dessous pour savoir comment faire :
Les styles de couleur et/ou de typographie du site
Éléments enregistrés de ce site (ex. sections, éléments, etc.)
Consulter et gérer des bibliothèques
Consultez toutes vos bibliothèques en un seul endroit, qu'il s'agisse de bibliothèques que vous avez créées ou de bibliothèques que votre équipe partage. Vous pouvez ouvrir les bibliothèques pour voir leur contenu, dupliquer et supprimer des bibliothèques.
Pour consulter et gérer vos bibliothèques :
- Accédez à votre Éditeur.
- Cliquez sur l'icône Wix Studio
 en haut à gauche.
en haut à gauche. - Survolez Outils.
- Cliquez sur Bibliothèques.
- Cliquez sur l'icône Plus d'actions
 dans la bibliothèque concernée.
dans la bibliothèque concernée. - Sélectionnez une option :
- Ouvrir la bibliothèque : Consultez la bibliothèque et modifiez ses paramètres.
- Dupliquer : Faites une copie de la bibliothèque.
- Ne pas afficher sur ce site : Masquez la bibliothèque dans l'onglet Éléments du panneau Ajouter des éléments, en particulier sur le site sur lequel vous travaillez.
- Supprimer : Supprimez définitivement la bibliothèque de votre compte. Cela n'affectera pas les sites existants qui incluent des ressources de la bibliothèque.
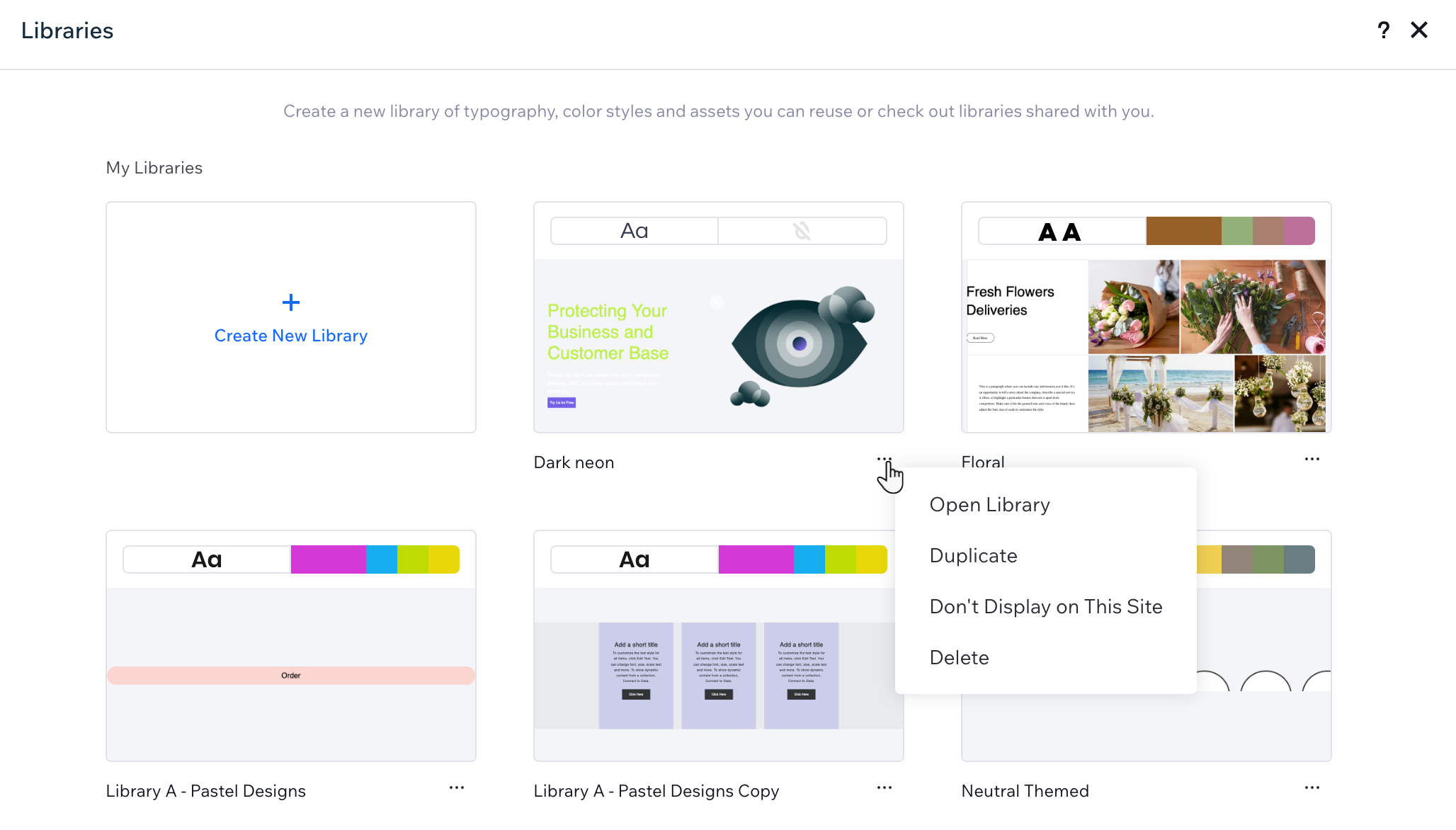
Partager une bibliothèque
Lorsque vous créez une bibliothèque, vous pouvez décider de la garder privée ou de partager ses ressources avec d'autres.
Le lien d'accès à votre bibliothèque permet à toute personne ayant un site de l'Éditeur Studio d'ajouter les ressources à son compte. De plus, la bibliothèque devient visible par tout le monde dans votre espace de travail une fois que vous avez activé le partage.
Pour partager une bibliothèque :
- Accédez à vos bibliothèques :
- Accédez à votre Éditeur.
- Cliquez sur l'icône Wix Studio
 en haut à gauche.
en haut à gauche. - Survolez Outils.
- Cliquez sur Bibliothèques.
- Cliquez sur l'icône Plus d'actions
 dans la bibliothèque concernée.
dans la bibliothèque concernée. - Cliquez sur Ouvrir la bibliothèque.
- Activez le curseur Activer le partage pour rendre cette bibliothèque disponible pour le partage.
- Partagez la bibliothèque avec des personnes de l'une des manières suivantes :
- Envoyer un e-mail : Saisissez l'adresse e-mail de la personne et cliquez sur l'icône Envoyer
 . La personne recevra un e-mail de Wix Studio avec un lien vers votre bibliothèque.
. La personne recevra un e-mail de Wix Studio avec un lien vers votre bibliothèque. - Copier le lien : Cliquez pour copier le lien direct dans votre presse-papiers.
- Envoyer un e-mail : Saisissez l'adresse e-mail de la personne et cliquez sur l'icône Envoyer
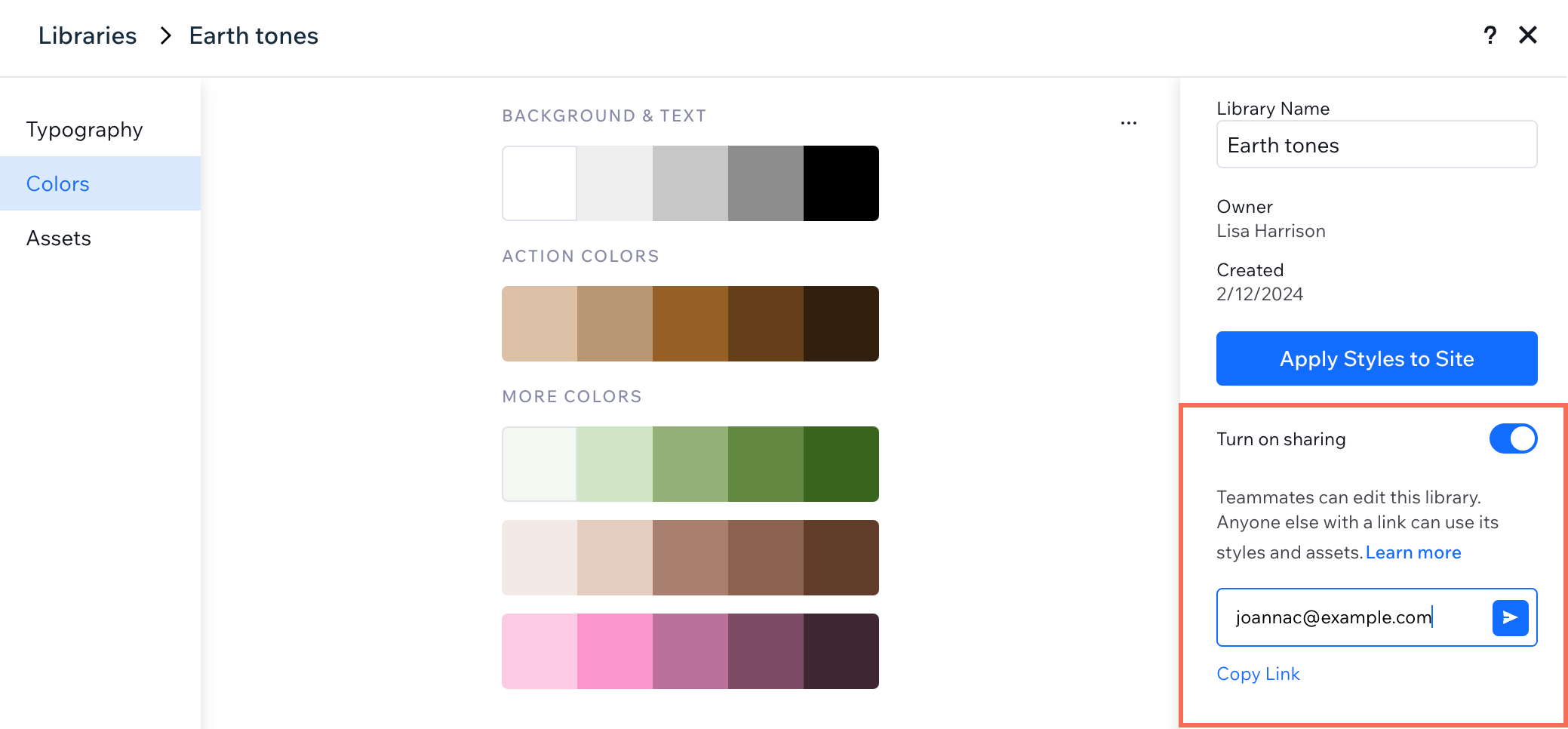
FAQ
Cliquez sur une question ci-dessous pour en savoir plus.
Quelle est la différence entre les bibliothèques privées et publiques ?
Les coéquipiers peuvent-ils modifier ou partager ma bibliothèque ?
Que se passe-t-il si je supprime une bibliothèque que j'ai précédemment partagée ?


 sur le côté gauche de l’éditeur.
sur le côté gauche de l’éditeur. .
.
 à gauche de l'éditeur.
à gauche de l'éditeur.