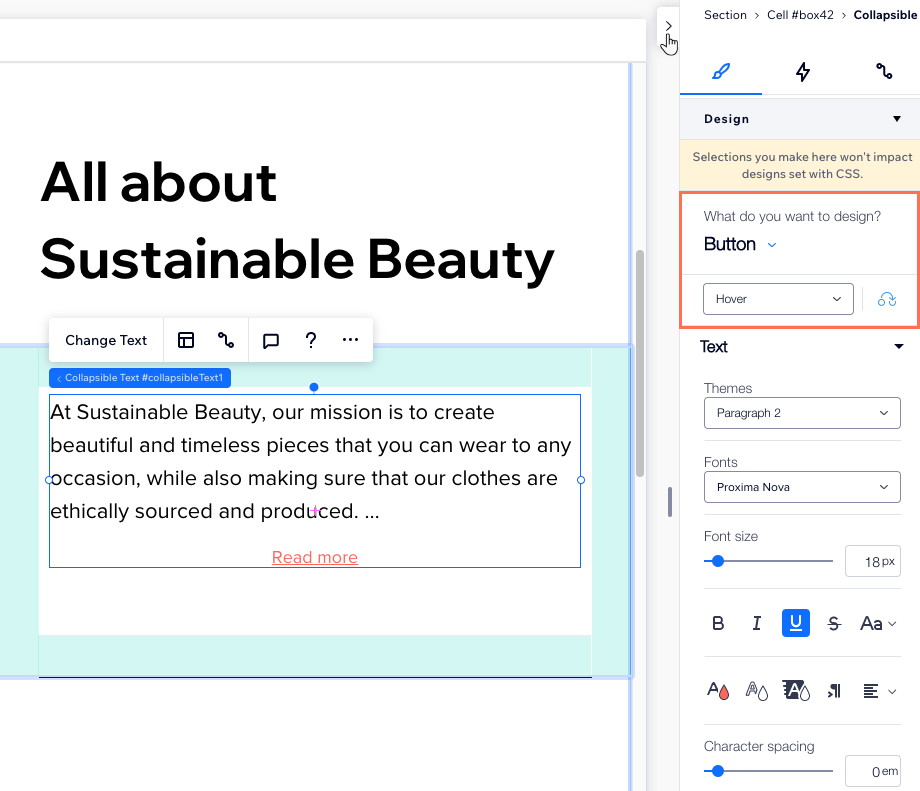Éditeur de Studio : Ajouter et personnaliser du texte réductible
4 min
Dans cet article
- Ajout de texte réductible
- Ajuster la mise en page du texte réductible
- Modifier le texte réductible
- Concevoir le design de la zone de texte réductible
Le texte réductible est une excellente option si vous avez beaucoup d'informations que vous souhaitez afficher. Certaines parties du texte sont masquées et les visiteurs peuvent afficher le texte complet en cliquant sur un bouton d'agrandissement ou sur un lien vers l'intégralité du texte.
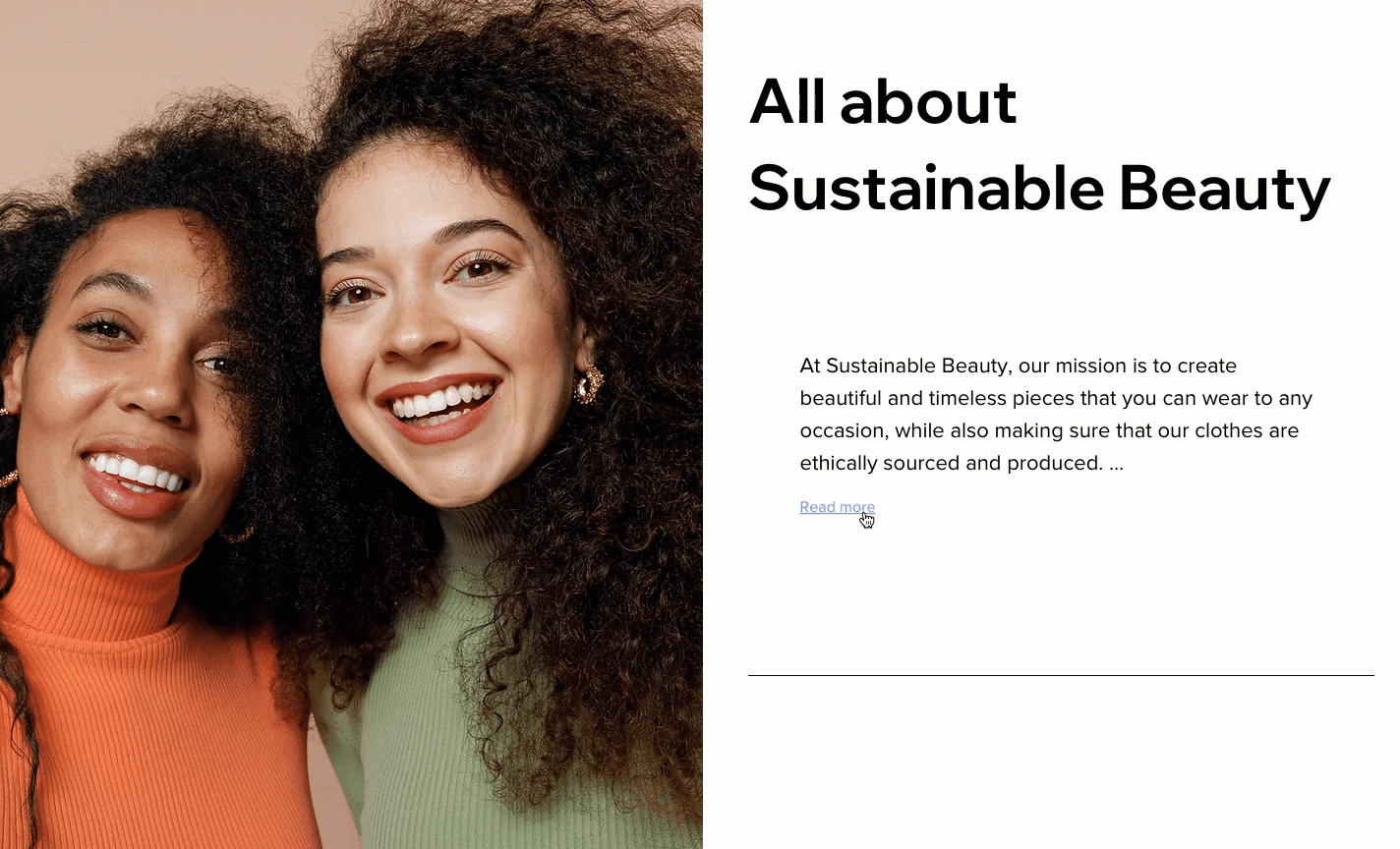
Ajout de texte réductible
En fonction de vos besoins, vous pouvez ajouter différents styles de texte réductible à la page. Certains éléments prédéfini comprennent un bouton de développement de texte sur la page actuelle, d'autres affichent un lien qui redirige les visiteurs vers une autre page pour lire l'intégralité du texte.
Pour ajouter du texte réductible :
- Cliquer sur Ajouter des éléments
 à gauche de l'Éditeur.
à gauche de l'Éditeur. - Cliquez sur Texte.
- Cliquez sur Texte réductible.
- Faites glisser la zone de texte de votre choix sur la page.
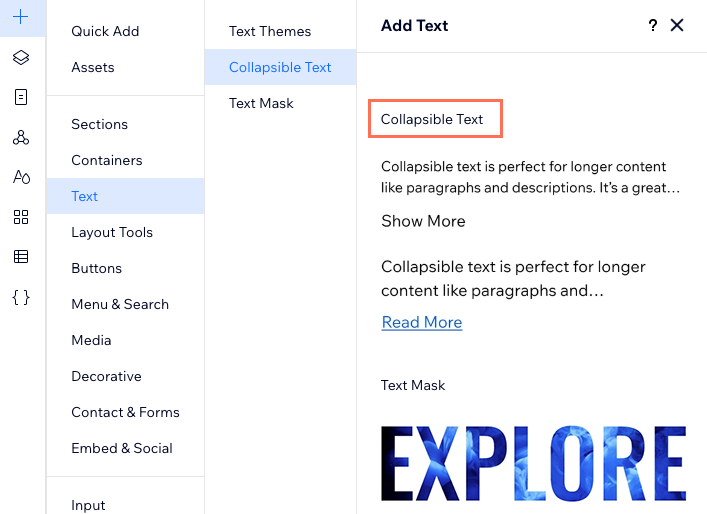
Ajuster la mise en page du texte réductible
Choisissez la façon dont les visiteurs peuvent lire le corps du texte. Ajoutez un bouton qui ouvre le texte complet sur la page actuelle, ou un lien qui redirige les visiteurs vers l'élément complet.
Vous pouvez également définir l'alignement, l'espacement et le nombre de lignes qui apparaissent avant qu'un visiteur ne doive cliquer dessus.
Pour ajuster la mise en page du texte :
- Cliquez sur la zone de texte réductible.
- Cliquez sur l'icône Mise en page
 .
. - Personnalisez la mise en page à l'aide des options :
- Choisissez le mode d'affichage du texte : Choisissez le mode d'affichage du texte entier :
- Réduit : Les visiteurs voient un aperçu du texte et ils doivent cliquer sur un bouton ou un lien pour lire l'intégralité du texte.
- Afficher tout : Le texte entier est affiché sur la page, pas réduit.
- Nombre de lignes affichées : Sélectionnez le nombre de lignes de texte à afficher avant que les visiteurs n'aient besoin de cliquer sur un bouton pour voir le reste.
- Alignement du bouton: Alignez le bouton sur lequel les visiteurs cliquent pour en savoir plus, à gauche, à droite ou au centre.
- Espacement entre le texte et le bouton : Augmentez ou diminuez l'espacement entre le texte et le bouton.
- Choisissez le mode d'affichage du texte : Choisissez le mode d'affichage du texte entier :
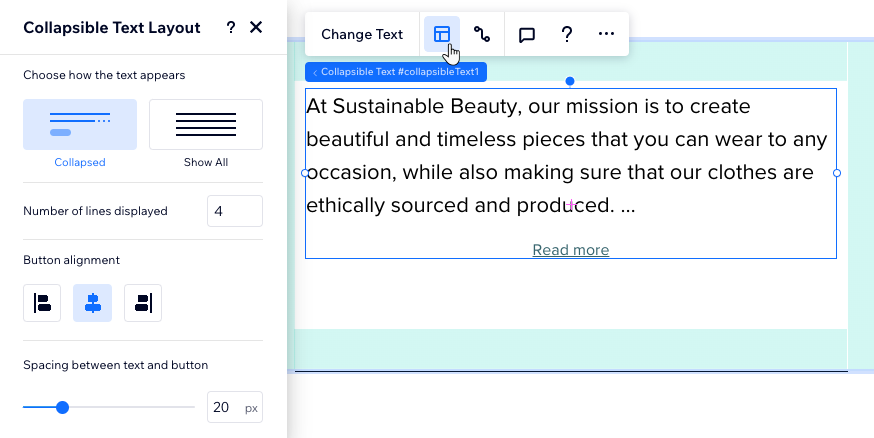
Modifier le texte réductible
Après avoir ajouté une zone de texte réductible, cliquez sur Modifier le texte pour saisir le corps du texte complet (jusqu'à 120 000 caractères). Vous pouvez également modifier le texte du bouton ou du lien qui permet aux visiteurs d'en lire plus.
Pour saisir ou modifier le texte :
- Cliquez sur la zone de texte réductible.
- Cliquez sur Modifier le texte.
- Saisissez ou collez le texte complet sous Modifier le texte.
- Décidez de l'action du bouton :
- Développer : Cliquer sur le bouton développe la zone de texte sur la page actuelle pour afficher la totalité du texte.
- Lien : Cliquer sur le bouton redirige les visiteurs vers une autre page avec le texte complet. Assurez-vous de choisir la destination sous Liens vers.
- Saisissez le texte que vous souhaitez voir apparaître sur le(s) bouton(s).
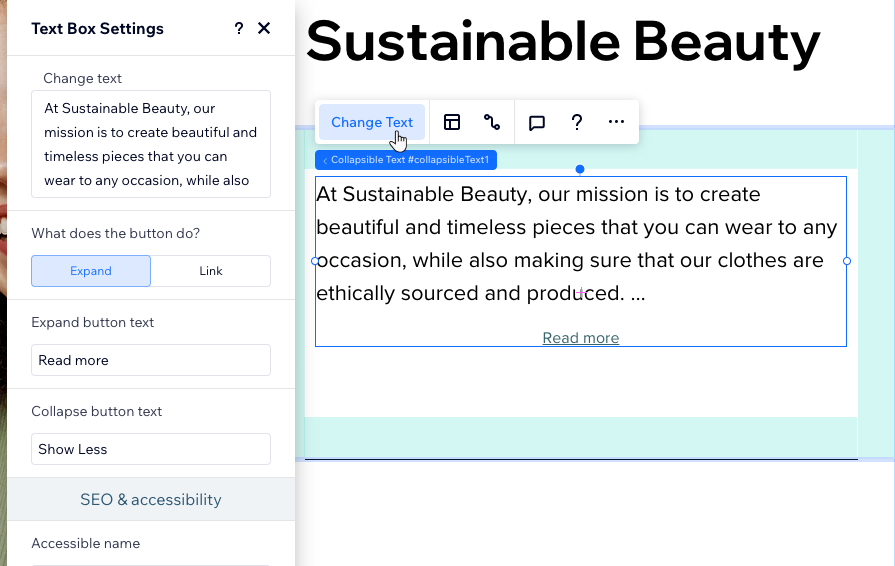
Concevoir le design de la zone de texte réductible
Personnalisez le design de la zone de texte réductible pour l'assortir à l'esthétique de la page. Vous pouvez ajuster l'apparence de la boîte elle-même (par exemple sa couleur d'arrière-plan), formater le texte et personnaliser le bouton/lien dirigeant vers le texte intégral.
Pour concevoir le design de la zone de texte réductible :
- Cliquez sur la zone de texte réductible.
- Cliquez sur la flèche Ouvrir l'inspecteur
 en haut à droite de l'Éditeur.
en haut à droite de l'Éditeur. - Faites défiler la page jusqu'à Design.
- Sélectionnez une option sous Que souhaitez-vous concevoir ?:
- Texte : Personnalisez la boîte qui contient le texte (p. ex. couleur d'arrière-plan, bordures, ombre), ainsi que le texte lui-même (police, taille et plus).
- Bouton : Personnalisez le lien ou le bouton sur lequel les visiteurs cliquent pour afficher le texte complet. Vous pouvez l'ajuster sur 3 états différents: Normal, Survol et Désactivé.
Remarque :
Pour le moment, l'option de mise à l'échelle du texte n'est pas disponible pour le texte réductible.