Wix Stores: cambiar a la nueva experiencia de Página de categoría
12 min de lectura
Importante:
- La Página de categoría se encuentra actualmente en versión beta.
- Una vez que cambies a la nueva experiencia de Página de categoría, no podrás volver atrás.
La nueva experiencia de la página de categorías facilita la adición de nuevas categorías y mejora el SEO de tu sitio.
Este artículo te guiará paso a paso a través del proceso de actualización de tu sitio a la nueva experiencia de Página de categoría. Antes de cambiarte, puedes obtener más información sobre la nueva Página de categoría y la nueva versión de las categorías.
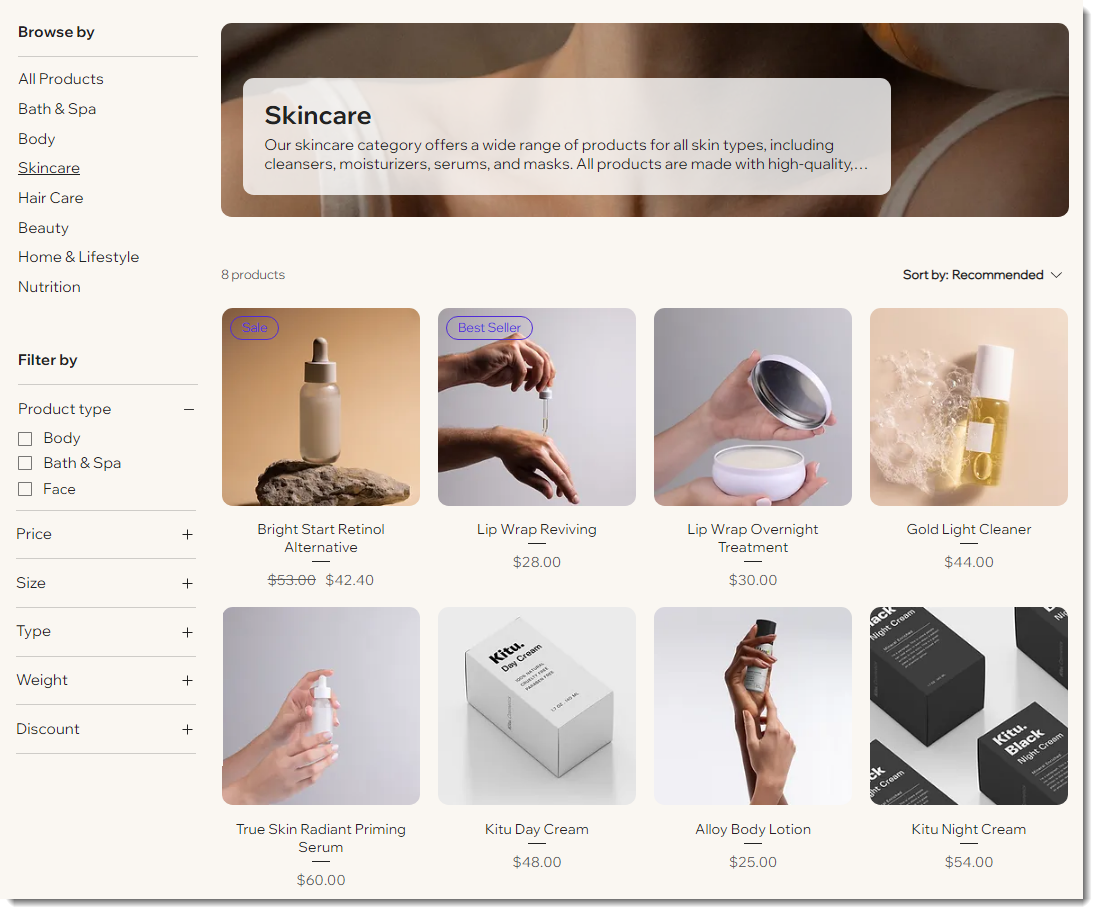
Antes de comenzar:
- Una vez que realices el cambio, no podrás volver a la versión anterior.
- Para probar antes de hacer un cambio permanente, puedes duplicar tu sitio y completar estos pasos en el sitio duplicado.
Paso 1 | Cambia a la nueva Página de categoría
El primer paso es pasarte a la nueva versión de categorías, que viene con la nueva Página de categoría. Luego, sigue los pasos a continuación para ajustar tu sitio para que funcione con la nueva versión.
Para cambiarte a la Página de categoría:
- Haz clic en Páginas y menú
 a la izquierda del Editor.
a la izquierda del Editor. - Haz clic en Páginas de la tienda.
- Selecciona Cambiar a Página de categoría (beta).
- Haz clic en Cambiar a la nueva experiencia.
Paso 2 | Desactiva las categorías internas
En la nueva versión de las categorías, cada categoría tiene un estado activo o inactivo. Las categorías activas aparecen en tu sitio y tienen una URL única. Las categorías inactivas pueden ser útiles para organizar tu tienda en segundo plano o para las categorías que aún no están listas para mostrar al público.
¿Cómo puedo usar categorías activas en mi sitio?
Cuando cambias a la nueva experiencia, todas las categorías existentes de tu sitio se activan. Esto significa que serán visibles para los clientes que visiten la Página de categoría (después de que publiques nuevamente tu sitio). Asegúrate de desactivar las categorías que deseas ocultar de tu sitio.
Consejo:
También puedes ocultar una categoría activa desde los ajustes de la Página de categoría (continúa con el paso 3 a continuación).
Para desactivar categorías:
- Ve a Categorías en el panel de control de tu sitio.
- Selecciona la categoría que deseas desactivar.
- Desactiva la palanca Activa en tu sitio.
- Repite los pasos 2 y 3 para cualquier otra categoría que desees desactivar.
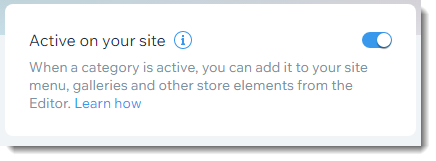
¿Cuál es el siguiente paso?
Cuando desactivas una categoría, su URL deja de funcionar. Como las categorías inactivas no tienen una URL, no se pueden mostrar, compartir, enlazar, etc. Para obtener más información sobre las categorías inactivas, consulta las preguntas frecuentes a continuación.
Paso 3 | Personaliza la lista de categorías en la Página de categoría
La barra lateral de la Página de categoría tiene tu lista de categorías y tus filtros. Ve al Editor para elegir las categorías que quieres que vean los clientes. También puedes reorganizar las categorías en el orden que tenga más sentido para tu tienda.
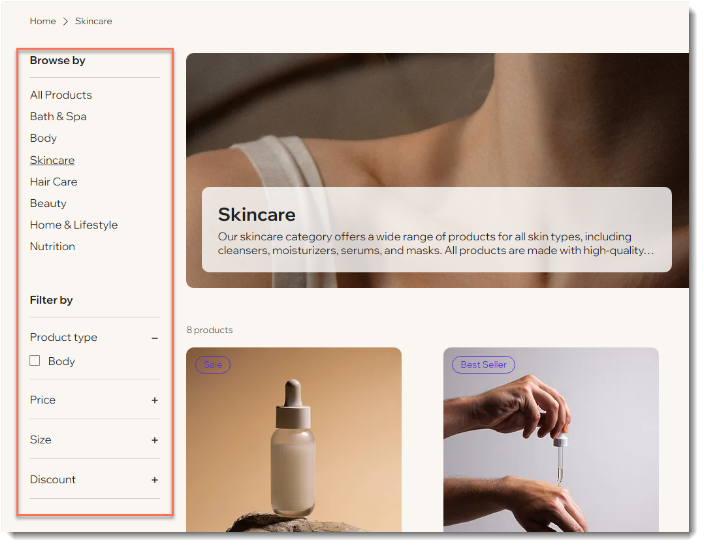
Para seleccionar y reordenar las categorías:
- Haz clic en Páginas y menú
 a la izquierda del Editor.
a la izquierda del Editor. - Haz clic en Páginas de la tienda.
- Haz clic en Página de categoría.
- Selecciona la Página de categoría en el Editor.
- Haz clic en Ajustes.
- Haz clic en la pestaña Barra lateral.
- Selecciona Lista de categorías.
- Selecciona lo que quieres ocultar:
- Ocultar toda la lista de categorías: deshabilita la palanca Mostrar lista de categorías.
- Ocultar categorías individuales:
- Selecciona Personalizar y reordenar la lista manualmente.
- Desmarca la casilla de verificación junto a la categoría que deseas ocultar.
- (Opcional) Reordena las categorías arrastrándolas y soltándolas.
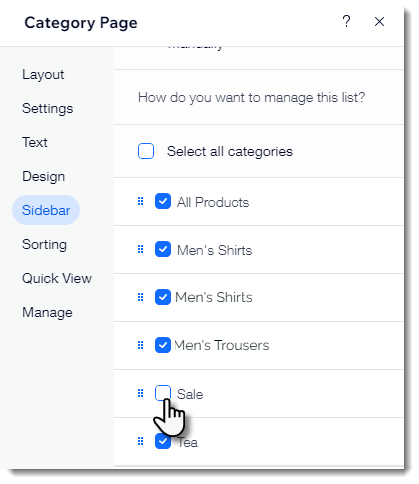
Paso 4 | Edita las categorías activas
Asegúrate de que todas las categorías activas estén configuradas para que se publiquen. La nueva versión de las categorías de productos te permite mostrar una imagen de categoría y una descripción de la categoría en el encabezado. Además, las páginas de categorías ahora tienen ajustes avanzados de SEO.
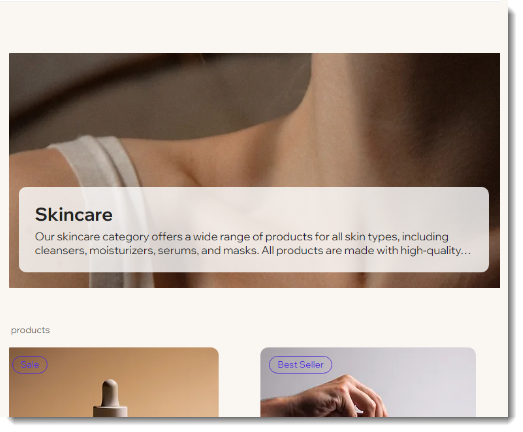
Para editar las categorías:
- Ve a Categorías en el panel de control de tu sitio.
- Selecciona la primera categoría que deseas editar.
- Ingresa una descripción de la categoría.
- Agrega una imagen de la categoría.
- Haz clic en el icono Agregar
 .
. - (En el Administrador de multimedia) Selecciona una imagen o haz clic en Subir multimedia para subir una imagen.
- Haz clic en Agregar a la página.
- Haz clic en el icono Agregar
- Actualiza cualquiera de los ajustes de SEO de las categorías.
- Repite los pasos 2 a 5 para cualquier otra categoría que vaya a estar activa en tu sitio.
Notas:
- Descripciones: además de aparecer (opcionalmente) en el encabezado, los primeros 160 caracteres de la descripción de la categoría se muestran en los resultados de los motores de búsqueda. Puedes anular esto ingresando una descripción separada en los ajustes de SEO.
- Imágenes: si planeas mostrar una imagen de encabezado en las páginas de categorías de tu sitio, asegúrate de subir fotos de buena calidad. La relación de aspecto recomendada es 16:9.
Paso 5 | Personaliza la Página de categoría
Ahora puedes dirigirte al Editor para personalizar el aspecto y el funcionamiento de tu Página de categoría. Esto incluye personalizar u ocultar el encabezado, elegir los colores y fuentes, y mucho más.
Aprende cómo personalizar la Página de categoría.
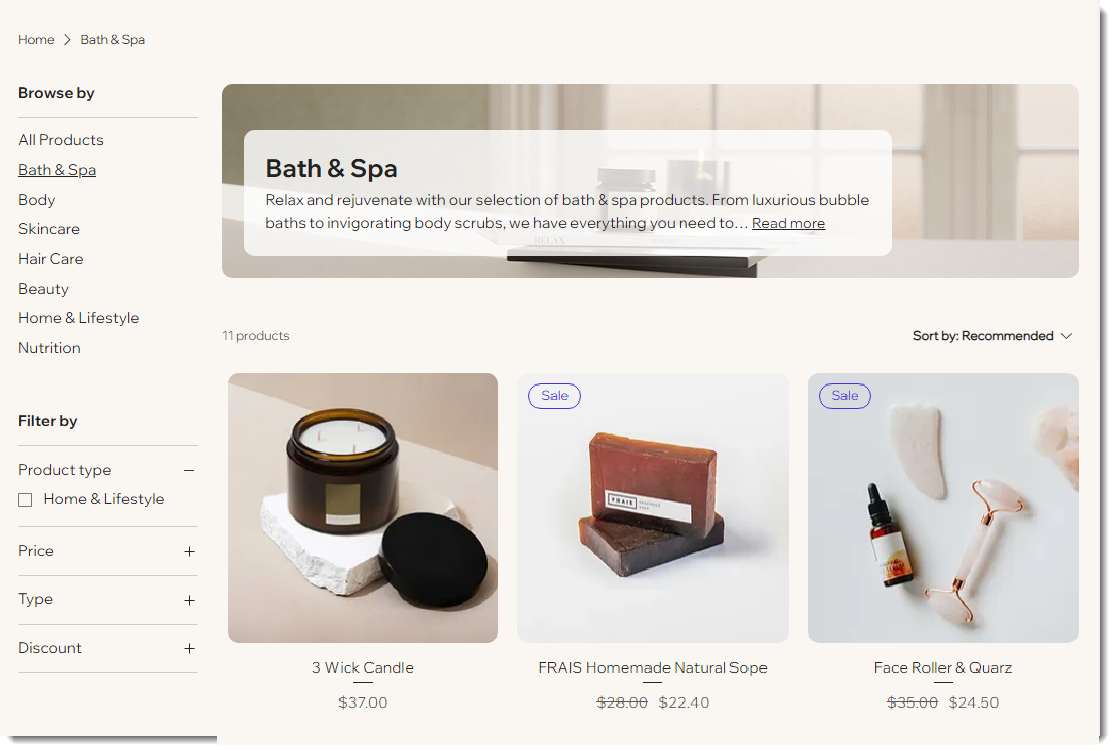
Paso 6 | Redirecciona las páginas antiguas de la tienda
Las nuevas páginas de categorías se diseñaron para ayudar al posicionamiento de SEO de tu tienda, pero también debes asegurarte de no perder el posicionamiento que ya tienen las páginas antiguas.
Por ejemplo, supongamos que tienes una página antigua de la tienda que muestra la categoría Ofertas. Si eliminas la página de tu sitio, el enlace anterior se romperá (incluso si ahora muestras el enlace de Página de categoría de Ofertas recién creado en tu menú).

Para que los motores de búsqueda entiendan que las nuevas páginas de categorías reemplazan a las antiguas, y para que las páginas antiguas redirijan a los visitantes a las nuevas, debes hacer una redirección 301 para cada página de la tienda correspondiente.
Importante:
Publica los cambios realizados antes de crear redirecciones 301. Sin la publicación, no podrás seleccionar las nuevas páginas a las que deseas redirigir.
Paso 7 | Actualiza el menú del sitio
Ahora que la configuración de tu categoría está actualizada y las redirecciones de página están en su lugar, puedes actualizar el menú de tu sitio. Ten en cuenta que el menú puede verse sin cambios de cara a los visitantes del sitio, pero se conectará de manera diferente en segundo plano.
Lee un ejemplo de cómo el propietario de un sitio actualizó el menú de su sitio
Consejo:
En tu tienda, antes del cambio, las galerías de productos se podían mostrar de 2 maneras:
- Páginas de la tienda: las páginas de la tienda son páginas con una galería de productos integrada. Tienen un icono de carrito de compras junto a su nombre. Debes eliminar u ocultar estas páginas.

- Páginas normales del sitio: los productos de la tienda pueden mostrarse en cualquier página normal a la que hayas agregado una galería. Es posible que desees dejar esto tal y como está en tu sitio en vivo. Por ejemplo, es posible que tengas una página con otro contenido junto con una galería. Puedes dejar esta página tal cual está, o simplemente eliminar la Galería de productos de la página.
Para actualizar el menú del sitio y eliminar páginas antiguas:
- (Opcional) Agrega categorías individuales al menú del sitio:
- Haz clic en Páginas y menú
 a la izquierda del Editor.
a la izquierda del Editor. - Haz clic en Menú del sitio.
- Haz clic en el icono Enlace
 en la parte inferior.
en la parte inferior.
- Haz clic en Páginas y menú
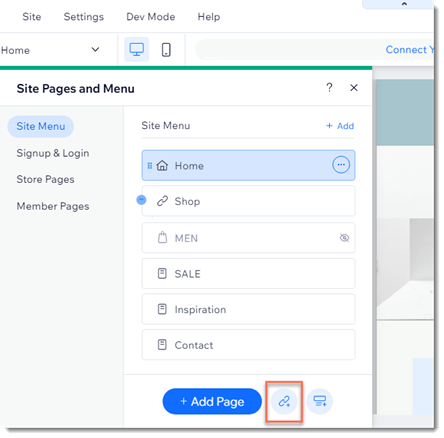
- Selecciona Página de categoría en el menú desplegable de la sección ¿Qué página?

- Selecciona la categoría que deseas mostrar en el menú desplegable de la sección ¿Qué elemento?
- Ingresa un nombre para el elemento del menú.
- Haz clic en Hecho.
- (Opcional) Crea submenús.
- (Opcional) Crea sub-submenús.
- Elimina todas las páginas de tu tienda menos una, para eliminarlas del menú del sitio.
Importante:
No elimines la última página de la tienda, ya que esto eliminará Wix Stores. Puedes ocultar la última página antigua de la tienda en lugar de eliminarla.
- Oculta la última página de la tienda (para que no sea visible, pero para que Wix Stores no se elimine).
- (Opcional) Elimina las galerías de productos de otras páginas del sitio:
- Elimina las galerías de productos de las páginas que deseas conservar:
- Haz clic en la Galería de productos para seleccionarla.
- Pulsa Eliminar en tu teclado.
- Elimina las páginas que contienen galerías de productos.
- Elimina las galerías de productos de las páginas que deseas conservar:
Paso 8 | Publica los cambios
Una vez que hayas realizado los cambios finales, vuelve a publicar tu sitio para compartirlo con el resto del mundo.
Preguntas frecuentes
Haz clic en una de las siguientes preguntas para obtener más información sobre la nueva experiencia de la Página de categoría.
¿Qué sucede cuando una categoría está activa?
¿Qué sucede cuando una categoría está inactiva?
¿Cómo me aseguro de que mis categorías se muestren en la versión móvil?
¿Qué sucede si eliminé Wix Stores accidentalmente?




