Apps móviles de Wix: personalizar el encabezado de la app
5 min de lectura
El encabezado de la app aparece en la parte superior de cada una de las pantallas de la app. Personaliza el encabezado de la app para resaltar información importante, como el logotipo de tu negocio, una invitación y otros botones de acción (por ejemplo, Reserva ahora).
En este artículo, obtén información sobre lo siguiente:
La diferencia entre las apps Spaces by Wix y Branded App
Según la app que hayas elegido usar (Spaces by Wix o Branded App), tendrás diferentes opciones de personalización.
Spaces by Wix
Con la app Spaces by Wix, el encabezado siempre aparece en una franja detallada en la parte superior de las pantallas de la app. Puedes personalizar la información que se muestra en esta franja.
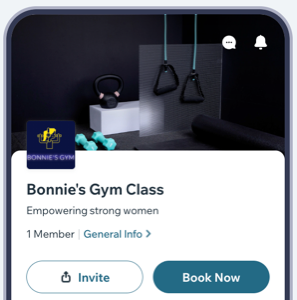
Branded App
Con la app Branded App, puedes elegir entre una franja detallada o un diseño más minimalista. También puedes elegir mostrar u ocultar el icono de chat, que permite a los miembros de la app iniciar un chat contigo, o convertir el encabezado minimalista en transparente.
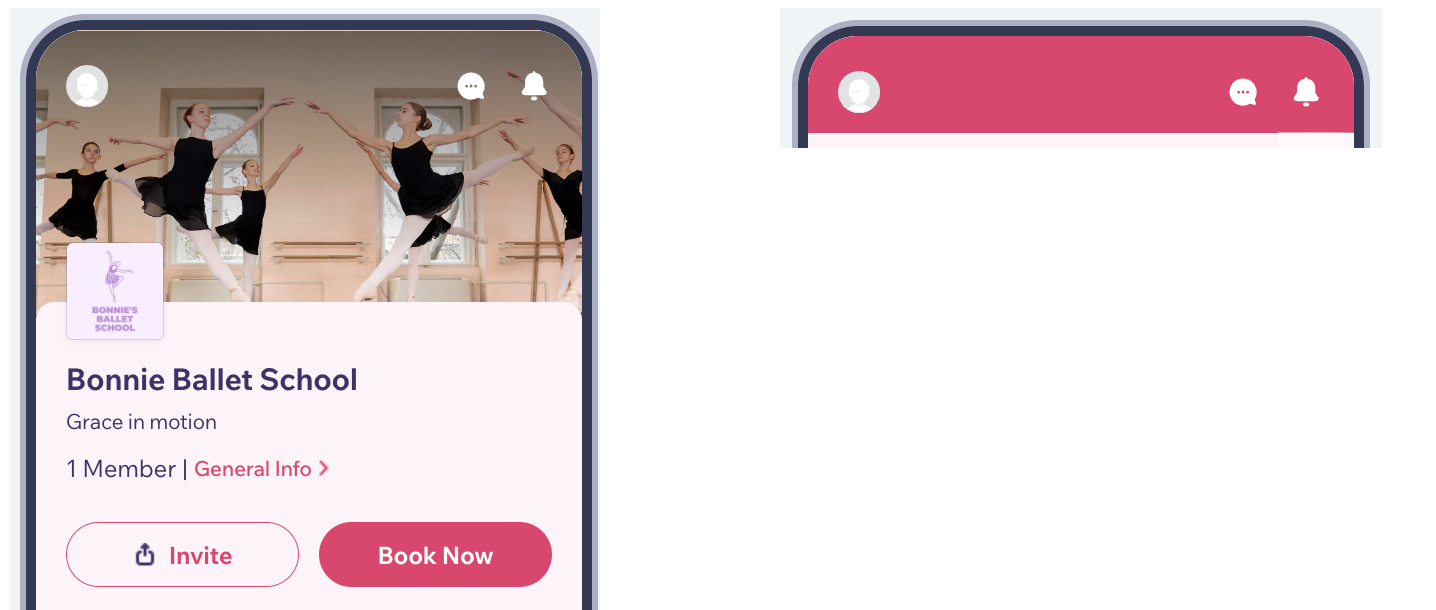
Personalizar el encabezado de la app
Personaliza el encabezado de la app para asegurarte de que se adapte a tu marca y brinde a los miembros una experiencia fluida.
Panel de control
App Wix Owner
- Ve a App móvil en el panel de control de tu sitio y selecciona la app que deseas personalizar (Spaces by Wix o Branded App).
- Haz clic en Editar app móvil.
- Selecciona la sección Encabezado en el editor de apps para abrir el panel Editar encabezado.
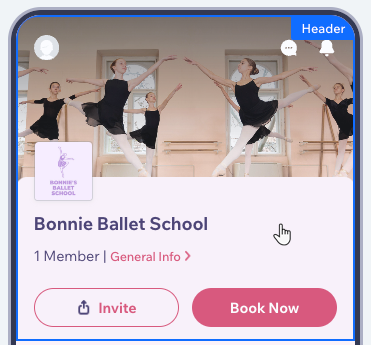
- Activa o desactiva la palanca Mostrar icono del chat para mostrar u ocultar el icono de chat en la parte superior del encabezado.
- Elige un tipo de encabezado:
- Detallado: el encabezado aparece como una franja grande y muestra información detallada. Continúa con el paso 6 para personalizar lo que deseas mostrar.
- Minimalista: el encabezado aparece como una franja delgada con solo un icono de perfil, un icono de alerta y un icono de chat (si están habilitados en el paso 4). En la actualidad, no hay más opciones de personalización disponibles para el tipo minimalista. Sin embargo, puedes cambiar el estilo del encabezado a transparente desde el panel Diseño.
Nota:
El tipo de encabezado minimalista solo está disponible si estás usando la app Branded App.
- Personaliza la información que deseas mostrar en el encabezado:
- Título: ingresa o edita el título de la app. El título aparece debajo de la imagen de portada. Cuando se usa el tipo de encabezado detallado, el título es obligatorio.
- Subtítulo: ingresa un subtítulo que aparezca debajo del título. El subtítulo no es obligatorio.
- Mostrar logo: activa o desactiva la palanca para mostrar u ocultar el logotipo de tu negocio. Si está activada, haz clic en Agregar imagen y elige un archivo del administrador de multimedia. Consejo: Puedes recortar la imagen para asegurarte de que se ajuste perfectamente.
- Mostrar información general: activa o desactiva la palanca para mostrar u ocultar el enlace de información general, que redirige a una pantalla con información general sobre tu negocio.
Nota:
Puedes editar la información en sí desde la app Wix Owner.
- Personaliza la información que muestras sobre los miembros de la app:
- Mostrar número de miembros: activa o desactiva la palanca para mostrar u ocultar el número de miembros que tienes. Si está activada, activa o desactiva la palanca Mostrar perfil de miembros para mostrar u ocultar los avatares del perfil de los miembros.
- Personaliza los botones de acción que deseas mostrar en el encabezado:
- Mostrar botón de invitación: activa o desactiva la palanca para mostrar u ocultar el botón Invitar, que permite a las personas invitar a otras a la app.
- Mostrar botón personalizado: activa esta palanca para mostrar un botón personalizado (por ejemplo, Reserva ahora). Si está activada, selecciona la acción del botón y edita el texto del botón.
- Haz clic en Guardar en la parte superior derecha.
¿Te ha sido útil?
|