Apps de Wix para miembros: agregar y configurar archivos multimedia en la app
15 min de lectura
Puedes agregar archivos multimedia a la app para que los usuarios la disfruten más y les resulte más atractiva. Los videos y las imágenes brindan una interacción visual que no siempre se logra con el contenido de texto. Por ejemplo, una escuela de guitarra puede usar videos para mostrar cómo tocar ciertas notas musicales.
Asimismo, esto permite mejorar la visibilidad de tu app en los resultados de la búsqueda y atraer a más usuarios. Además, las imágenes y los videos hacen que las apps resulten más atractivas y sean fáciles de usar, lo que también puede ayudar a impulsar la retención de clientes.
En este artículo, aprenderás a hacer lo siguiente:
Agregar y configurar una imagen en la app
Usa imágenes para potenciar tu marca en la app y mostrar exactamente lo que pueden esperar los visitantes. Puedes utilizar tus propias imágenes o seleccionar entre distintas fotos de lugares como Wix.
Una vez que agregues una imagen, decide cómo quieres mostrarla en tu sitio y qué sucede cuando se hace clic en la foto.
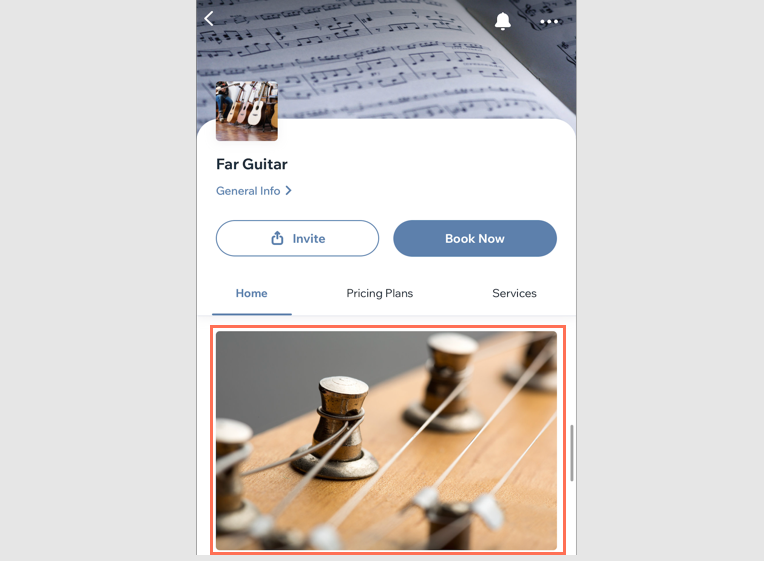
Para agregar una imagen:
Panel de control
App Wix
App Wix Studio
- Ve a App móvil en el panel de control del sitio.
- Selecciona la pestaña correspondiente (por ejemplo, app Spaces by Wix, Branded App).
- Haz clic en Editar app móvil.
- Haz clic en el menú desplegable Pantalla en la parte superior y elige la pantalla que deseas editar.
- Haz clic en Elementos a la izquierda.
- Haz clic en Imagen debajo de Ítems básicos.
- Haz clic en Cambiar en el panel de la derecha para agregar una imagen. Luego, haz clic en + Subir multimedia para cargar una imagen desde tu computadora o desde el Administrador de multimedia.
- Haz clic en Agregar a la página.
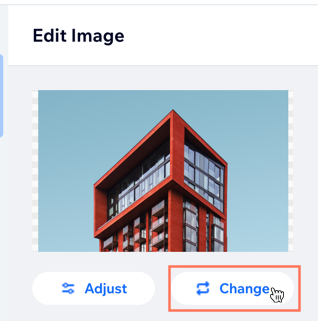
- Elige lo que quieres hacer:
- Ajustar: usa Wix Estudio fotográfico para editar la imagen.
- Diseño: selecciona una Proporción de recorte y un Radio de la esquina.
- Comportamiento: elige lo que sucede al pulsar la imagen:
- Nada: no sucede nada cuando se hace clic en la imagen.
- Se abre en una ventana emergente: la imagen se abre en una ventana emergente.
- Dispara una acción: la imagen actúa como un botón y se puede enlazar a otra pantalla, una URL externa, un formulario, un número de teléfono o una dirección de email.
- Margen: arrastra los controles deslizantes de Margen para ajustar el relleno de los botones.
Nota: Haz clic en el icono Editar individualmente para ajustar los márgenes por separado.
para ajustar los márgenes por separado. - Ajustes generales: haz clic en Ajustes generales y, en Visibilidad del elemento, elige en qué dispositivos mostrar este botón: Todos, Android o iOS.
Nota: Puedes mostrar u ocultar elementos de tu sitio según el sistema operativo que estén usando los miembros en el dispositivo móvil. De forma predeterminada, los elementos son visibles en todos los sistemas operativos, pero puedes decidir qué mostrar en iOS, Android o ambos.
- Haz clic en Guardar y publicar.
Agregar un video a la app
Puedes agregar videos a la app desde el Administrador de multimedia o agregar un enlace desde YouTube o Vimeo. Los videos ayudan a los usuarios a comprender tu producto o función y a mantener su interés.
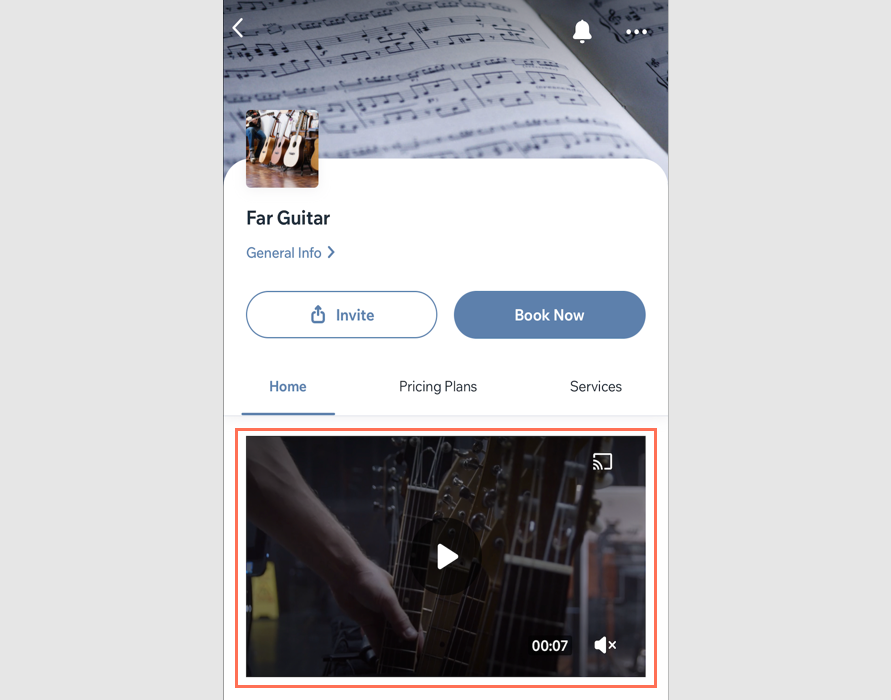
Para agregar un video:
Panel de control
App Wix
App Wix Studio
- Ve a App móvil en el panel de control del sitio.
- Selecciona la pestaña correspondiente (por ejemplo, app Spaces by Wix, Branded App).
- Haz clic en Editar app móvil.
- Haz clic en el menú desplegable Pantalla en la parte superior y elige la pantalla que deseas editar.
- Haz clic en Elementos a la izquierda.
- Haz clic en Video debajo de Ítems básicos.
- Haz clic en Cambiar video en el panel de la derecha y agrega un video de una de las siguientes fuentes:
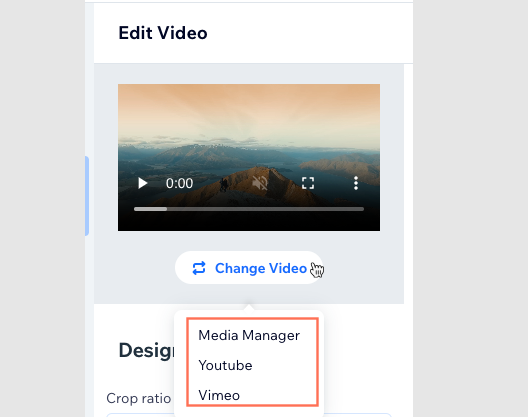
Administrador de multimedia
YouTube
Vimeo
Preguntas frecuentes
Haz clic en una de las siguientes preguntas para obtener más información sobre cómo agregar imágenes y videos.
¿Cómo agrego otros archivos multimedia además de imágenes y videos?
¿Puedo editar en Wix mis videos de YouTube subidos?
¿Qué tipos de videos e imágenes puedo agregar? ¿Qué tamaño pueden tener los archivos?
¿Te ha sido útil?
|