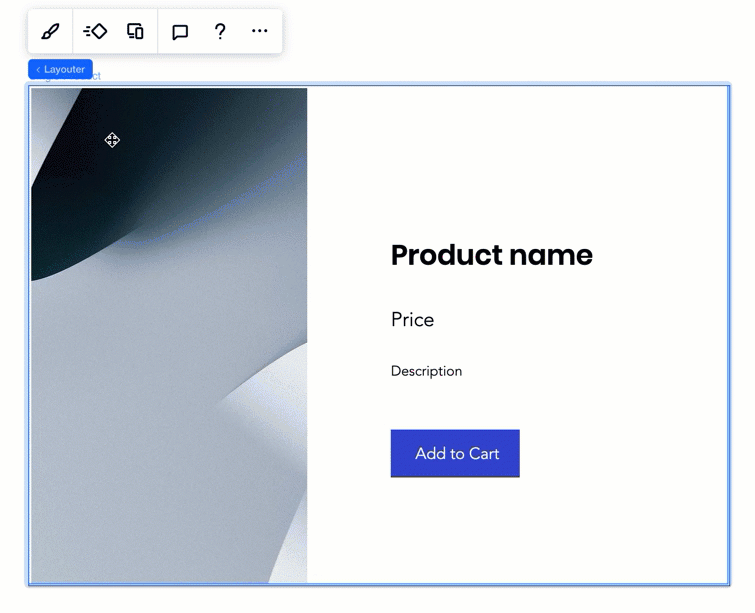Wix Blocks: configurar los nombres visibles y el comportamiento del widget y los elementos
4 min de lectura
Wix Blocks está abierto a todos los usuarios de Wix Studio. Para acceder a Blocks, únete a Wix Studio.
La pestaña Configuración en Blocks te permite determinar la forma en que tu widget y sus elementos se ven y se comportan cuando están instalados en un sitio. Asegúrate de consultar nuestras pautas de UX para la configuración.
Nombres visibles del widget y los elementos
Hay muchas formas en las que puedes ayudar a los creadores de sitios a aprovechar al máximo tu app. Dar un nombre visible a los elementos de tu app les deja claro a los creadores de sitios lo que hace cada elemento. También puedes decidir cómo usan los diferentes elementos y brindarles opciones de diseño.
Si no defines estos nombres visibles, tu widget y sus elementos tendrán nombres visibles predeterminados, como "widget" y "botón". También tendrán apodos de Velo, como "#widget1", en el panel Propiedades y eventos.
Establecer un nombre visible para un widget o un elemento
Cuando diseñas un widget, quieres que los creadores de sitios que lo instalan en su sitio comprendan lo que hace. También quieres que tengan claro lo que hace cada uno de los elementos del widget.
Por ejemplo, puedes asegurarte de que el widget se llame "Producto único" y que uno de sus botones sea "Agregar al carrito".
Para establecer el nombre visible:
- Haz clic en la pestaña Configuración para ingresar al modo de configuración.
- Selecciona el widget correcto en el panel Widgets a la izquierda (si deseas nombrar un elemento específico dentro del widget, selecciónalo).
- Haz clic en el icono Inspector profesional
 en la esquina superior derecha para expandir el panel Inspector profesional, si aún no está expandido.
en la esquina superior derecha para expandir el panel Inspector profesional, si aún no está expandido. - Inserta el nuevo nombre visible en Nombre visible.
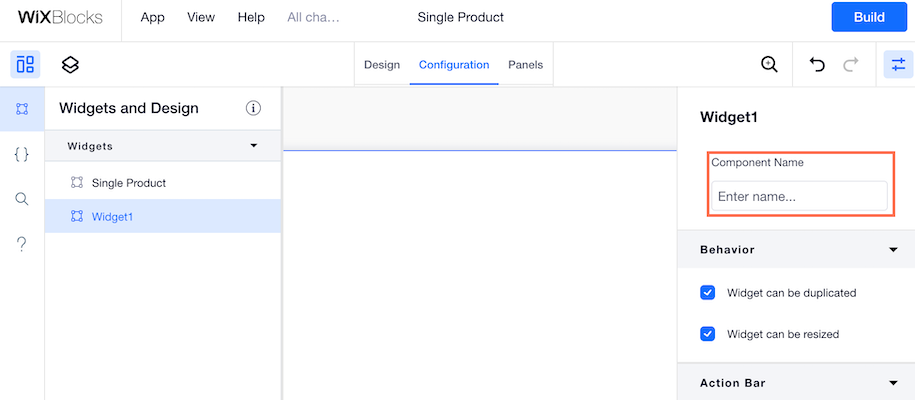
Mira cómo se ve en un sitio
Configurar el comportamiento de un widget o un elemento (seleccionable, removible, duplicado y redimensionado)
En algunos casos, es posible que desees controlar el comportamiento del widget o de sus elementos:
Comportamiento del widget:
- Se puede duplicar: es posible que desees evitar que tu widget se duplique copiando y pegando (por ejemplo, si está conectado a páginas dinámicas y la duplicación puede desencadenar conflictos o romper el código). En este caso, desmarca esta casilla.
- Se puede redimensionar: es posible que desees evitar que se cambie el tamaño de un widget por razones de diseño.
Comportamiento de los elementos:
- Se puede seleccionar: es posible que hayas organizado todos los elementos del widget en un elemento flexbox por motivos de diseño. Pero cuando alguien instala tu widget en un sitio, no quieres que toque la flexbox, porque quieres que el diseño permanezca como está. En este caso, desmarca esta casilla.
- Se puede eliminar: algunos elementos pueden ser cruciales para la lógica de tu app. Por ejemplo, un botón de Agregar al carrito. Probablemente, no quieras que un creador de sitios lo elimine del widget. En este caso, desmarca esta casilla.
Configurar el comportamiento de un widget
- Asegúrate de estar en el modo Configuración.
- Selecciona la imagen en el panel Widgets.
- Selecciona o desmarca las casillas de verificación El widget se puede duplicar y El widget se puede redimensionar en la sección Comportamiento del Inspector profesional
 (si no puedes ver el Inspector profesional, haz clic en el icono
(si no puedes ver el Inspector profesional, haz clic en el icono  para expandirlo).
para expandirlo).
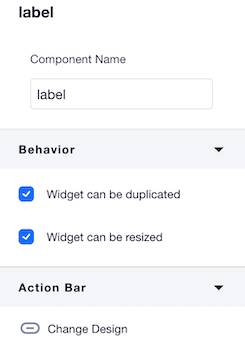
Configurar el comportamiento de un elemento
- Asegúrate de estar en el modo Configuración.
- Selecciona el elemento que deseas configurar.
- Selecciona o desmarca las casillas de verificación El elemento se puede seleccionar y El elemento se puede eliminar en la sección Comportamiento del panel Inspector profesional (si no puedes ver el Inspector profesional, haz clic en el icono
 para expandirlo:
para expandirlo:
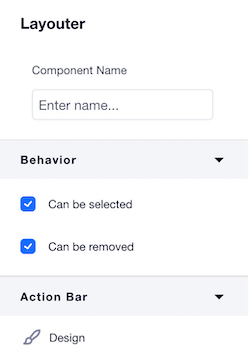
Notas
- Los cambios que realizas cuando estás en la pestaña Configuración afectan a todos los preajustes de diseño.
- En la pestaña Configuración, también puedes modificar las barras de acciones conectadas a cada elemento cuando tu widget está instalado en un sitio. Más información sobre cómo modificar las barras de acciones
¿Te ha sido útil?
|