Wix Blocks: configurar las barras de acciones
4 min de lectura
Wix Blocks está abierto a todos los usuarios de Wix Studio. Para acceder a Blocks, únete a Wix Studio.
La pestaña de configuración en Blocks te permite determinar la forma en que tu widget y sus elementos se ven y se comportan en el Editor cuando están instalados en un sitio.
Acerca de las barras de acción
Cuando el creador de sitios instala tu widget en un sitio y abre el Editor, el widget y sus elementos tienen barras de acciones flotantes, al igual que cualquier otro elemento del sitio de Wix. Por ejemplo, esta es la barra de acciones del botón del widget, que permite al creador de sitios realizar varias acciones en el botón:
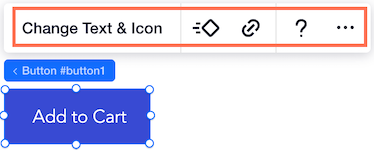
Blocks te permite modificar estas barras de acciones. Puedes agregar, eliminar o reordenar los botones. Puedes determinar qué panel se abre al hacer clic en un botón y mucho más. Las opciones de modificación varían, según si seleccionas un widget o uno de sus elementos, y el elemento que selecciones.
Al modificar las barras de acciones, puedes brindar a los creadores de sitios más opciones para personalizar tu app cuando la importen a su sitio. También puedes decidir que quieres limitar lo que pueden cambiar en tu widget.
Pautas de UX
Lee nuestras pautas de UX para crear barras de acciones claras y efectivas.
Modificar las barras de acciones
Para modificar las barras de acciones:
- Haz clic en la pestaña Configuración para ingresar al modo de configuración.
- Selecciona el elemento correcto en tu widget o el widget completo en el panel Widgets.
Ahora puedes modificar las barras de acciones de dos maneras:
- Desde la barra que aparece Editar barra de acciones:

- O desde la sección Barra de acciones en el panel Inspector profesional a la derecha (si no puedes ver el panel, haz clic en el Inspector profesional
 para expandirlo).
para expandirlo).
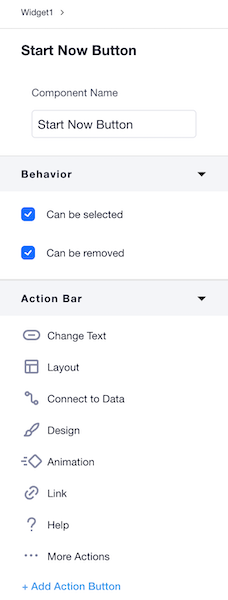
Eliminar y agregar botones de acción
- Pasa el cursor sobre los botones de la barra de acciones para ver cuál de ellos puede eliminarse y haz clic en Eliminar para eliminar ese botón.
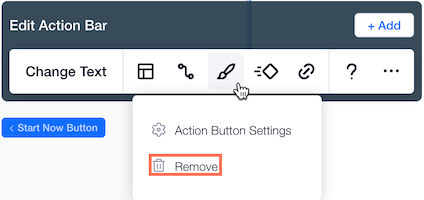
- Agrega cualquier botón que hayas eliminado eligiendo + Agregar en el panel Editar barra de acciones o Agregar Botó de acción en la sección Barra de acciones en el panel Inspector profesional a la derecha (si no puedes ver el panel, haz clic en el icono Inspector profesional
 para expandirlo).
para expandirlo).
Cambiar los ajustes del botón de acción
- Pasa el cursor sobre los botones de la barra de acciones para ver cuáles tienen ajustes que pueden cambiarse.
- Haz clic en el botón Ajustes del botón de acción.
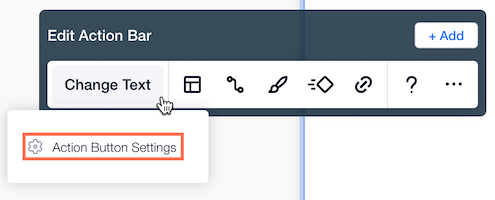
- Selecciona el panel o la página del panel de control que deseas abrir para los ajustes del botón de acción. También puedes crear un nuevo panel personalizado y luego asignarlo al botón de acción. Al hacer clic en Crear panel personalizado, accederás a la pestaña Paneles.

Notas
- Cuando agregas un botón de acción, debes asegurarte de asignarle un panel o una página del panel de control. De lo contrario, verás una nota de advertencia en el Inspector profesional
 .
. - Los cambios que realizas cuando estás en la pestaña Configuración afectan a todos los diseños preestablecidos.
- Asegúrate de leer nuestras pautas de UX para conseguir botones de acción claros y efectivos.
¿Te ha sido útil?
|