Automatizaciones de Wix: agregar y enviar un cupón
3 min de lectura
Con Automatizaciones de Wix, puedes enviar fácilmente cupones de descuento a tus contactos. Esta potente herramienta te ayuda a impulsar tus ventas, promocionar eventos y mejorar la participación de los clientes de diversas formas.
Por ejemplo, imagina que un cliente potencial visita tu tienda online, agrega artículos a su carrito, pero se va sin completar su compra. Con Automatizaciones de Wix, puedes configurar un sistema que le envíe automáticamente un email con un cupón de descuento del 20% a ese tipo de visitantes. Esto no solo los motiva a completar su compra, sino que también crea una relación positiva con tu marca.
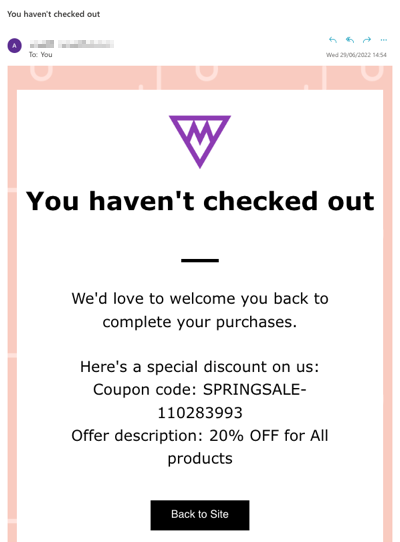
Paso 1 | Configura una automatización
Para comenzar, crea una nueva automatización desde cero. Selecciona un disparador y decide si deseas limitar la frecuencia, incluir un retraso o agregar condiciones especiales para la automatización. Más información sobre cómo crear una automatización.
Paso 2 | Elige la acción "Agregar un cupón"
A continuación, haz clic en Agregar cupón para la acción de la automatización y elige qué cupón se adjuntará a esta automatización.
Para agregar un cupón como acción:
- Haz clic en Agregar un cupón.
- Selecciona si deseas enviar un cupón único cada vez en la sección Selecciona el tipo de código del cupón.
- Haz clic en el menú desplegable Selecciona un cupón para elegir el cupón que te gustaría usar o crea uno nuevo.
Importante:
- Esta automatización dejará de funcionar si se alcanza la fecha de finalización del cupón o el límite de uso.
- Asegúrate de que el cupón tenga un código de cupón y un nombre claros. Los visitantes verán esto al agregar el cupón a un email, etc.
Paso 3 | Agrega el cupón a un email como valor dinámico
Por último, adjunta el cupón a un email que se envía a los visitantes una vez que activan la automatización. Adjuntas el cupón agregándolo como un valor dinámico en el email.
Agregar el cupón como valor dinámico
- Haz clic en + Agregar una acción.
- Haz clic en Enviar un email.
- (Opcional) Haz clic en Editar en la sección Administrar detalles para editar tus detalles de remitente.
- Haz clic en Editar en la sección Create an email (Crea un email) para agregar tu cupón como un valor dinámico a tu plantilla de email.
- Haz clic en cualquier elemento de texto o agrega uno nuevo.
- Haz clic donde quieras agregar el valor dinámico.
- Haz clic en + Agregar contenido personalizado.
- Busca el cupón para ver las opciones disponibles en el menú desplegable.
- ID del cupón
- Código del cupón
- Nombre del cupón
- Descripción de la oferta del cupón

- (Opcional) Escribe un texto de respaldo en el cuadro de texto.
- En Configurar tipo de email, selecciona un tipo de email para determinar cómo o cuándo los destinatarios pueden silenciar o cancelar la suscripción a tus emails:
- Promocional: información comercial o contenido de marketing que no es esencial. Los destinatarios que hayan cancelado su suscripción o hayan silenciado el tema de notificación seleccionado no recibirán este email.
- Selecciona en el menú desplegable de qué tema de notificación por email puede elegir un destinatario darse de baja.
- Comercial transaccional: información esencial para los clientes, directamente relacionada con su actividad en el sitio. Los destinatarios que hayan silenciado este tema de notificación por email seleccionado no recibirán este email.
- Selecciona en el menú desplegable de qué tema de notificación por email puede elegir un destinatario darse de baja.
- Comercial crítico: solo está destinado a casos críticos. Los destinatarios no pueden silenciar estos emails y se enviarán independientemente de sus preferencias para darse de baja.
- Promocional: información comercial o contenido de marketing que no es esencial. Los destinatarios que hayan cancelado su suscripción o hayan silenciado el tema de notificación seleccionado no recibirán este email.
- En Configurar destinatarios, selecciona todas las personas que recibirán este email automatizado cuando se active:
- Incluir al contacto disparador: el destinatario que activó esta automatización.
- Incluir destinatarios adicionales: destinatarios adicionales que no activaron esta automatización
- Haz clic en Activar.