Editor de Wix Studio: editar y personalizar imágenes
7 min de lectura
Una vez que agregues imágenes a un sitio, puedes usar una amplia gama de opciones para personalizarlas y editarlas. Ajusta el tamaño de las imágenes, recórtalas y establece sus puntos focales para que siempre se muestren las áreas relevantes, independientemente del tamaño de la pantalla.
También puedes editarlas usando el Estudio de fotografía y agregar marcas de agua para proteger los derechos de autor.
En este artículo, aprende a hacer lo siguiente:
Elegir el modo de ajuste de la imagen
En el Editor de Wix Studio, cada imagen tiene un cuadro delimitador que actúa como un contenedor adaptativo. Estos son los bordes azules que ves alrededor de la imagen. Puedes elegir cómo se muestra la imagen dentro del cuadro de límite (por ejemplo, Rellenar, Ajustar).
Para elegir el modo de ajuste de la imagen:
- Selecciona la imagen correspondiente.
- Haz clic en el icono Ajustes
.
- Selecciona una opción del menú desplegable Modo de visualización:
Rellenar el cuadro de límite
Ajustar al cuadro de límite
Mantener proporción de la imagen
Trabajar con breakpoints:
El modo de visualización que elijas para la imagen se aplica a todos los breakpoints.
Recortar una imagen
Puedes elegir cómo se recorta una imagen para cada breakpoint. Esto te permite personalizar aún más la imagen para que se adapte a tus especificaciones y proporcionar una experiencia ideal para los visitantes en todos los dispositivos.
Para recortar una imagen:
- Haz clic en el breakpoint correspondiente en la parte superior del Editor de Wix Studio.
- Selecciona la imagen.
- Haz clic en el icono Recortar
.
- Personaliza el recorte según tus necesidades.
- Haz clic en Aplicar.

Consejo:
Si deseas quitar el recorte de la imagen, puedes restablecerla haciendo clic en el icono Ajustes  y luego en Restablecer imagen.
y luego en Restablecer imagen.
Establecer el punto de foco de la imagen
Puedes elegir el punto de foco de la imagen para cada breakpoint. Esto te permite seleccionar qué parte de la imagen es visible cuando se recorta para diferentes breakpoints en los distintos tamaños de pantalla.
Consejo:
Cada vez que se detecta una cara dominante, la configuramos automáticamente como el punto de foco de la imagen. Sin embargo, puedes cambiar o ajustar el punto de foco según sea necesario.
Para establecer el punto de foco de la imagen:
- Haz clic en el breakpoint correspondiente en la parte superior del Editor de Wix Studio.
- Selecciona la imagen.
- Haz clic en el icono Punto de foco
.
- Selecciona el área de la imagen que deseas que permanezca visible cuando se redimensiona.

Enmascarar una imagen con una forma
Las máscaras de imagen te permiten recortar fácilmente las imágenes para darles diferentes formas, lo que te brinda la flexibilidad necesaria para que se ajusten al diseño a la perfección. Elige entre miles de diseños únicos o sube tu propio archivo SVG.
Para aplicar una máscara a una imagen:
- Selecciona la imagen correspondiente.
- Haz clic en el icono Enmascarado
 .
. - Elige la forma que prefieras:
- Explora las diferentes formas disponibles en el panel.
- Haz clic en el icono Agregar
 para ver más diseños o subir tu propio archivo.
para ver más diseños o subir tu propio archivo.
- (Opcional) Haz que la imagen se ajuste a la proporción original de la forma haciendo clic en Restablecer proporción de la forma.
Nota: Esto podría cambiar el tamaño de la imagen.
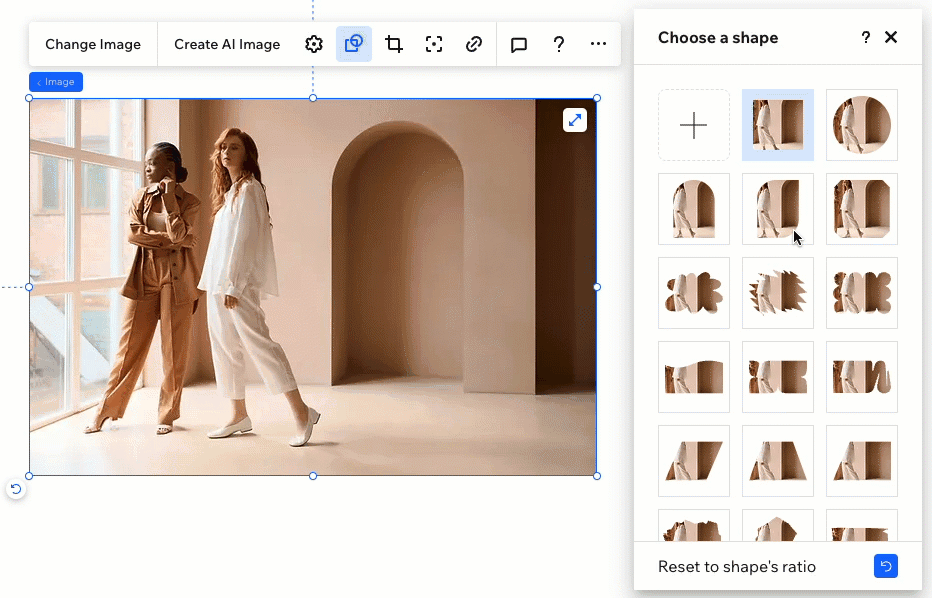
¿Has cambiado de opinión?
Haz clic en la forma cuadrada en la parte superior del panel. Esto elimina cualquier máscara aplicada previamente a la imagen.
Editar una imagen con el Estudio de fotografía de Wix
Usa el Estudio de fotografía de Wix para crear hermosas imágenes sin necesidad de salir del Editor. El Estudio de fotografía te permite personalizar las imágenes que ya has subido y guarda la versión recién editada en el Administrador de multimedia.
Tienes una amplia variedad de opciones de edición disponibles, como filtros, rotación y superposiciones, para que puedas retocar cualquier imagen en el acto.
Consejo:
También puedes editar imágenes directamente desde el Administrador de multimedia haciendo clic en Recortar y editar debajo de la imagen en miniatura.
Para editar una imagen:
- Selecciona la imagen correspondiente en el Editor.
- Haz clic en el icono Ajustes
.
- Haz clic en Ajustar.
- (En el Estudio de fotografía) Edita la imagen usando las opciones disponibles.
- Haz clic en Guardar.
¿Cuál es el siguiente paso?
La versión recién editada se reemplaza automáticamente en todos los breakpoints, ya que el Estudio de fotografía de Wix realiza los cambios en la fuente de la imagen. Sin embargo, los cambios realizados en el lienzo (en el diseño o el recorte de la imagen) solo se aplican al breakpoint actual.

Agregar una marca de agua para proteger los derechos de autor
Protege las imágenes del sitio al agregar texto de marca de agua en el Estudio de fotografía. El texto se puede diseñar y personalizar para que se adapte a tu cliente, y no se puede eliminar del archivo si se ha descargado.
Para agregar una marca de agua a una imagen:
- Selecciona la imagen en el Editor.
- Haz clic en el icono Ajustes
.
- Haz clic en Ajustar.
- (En Estudio de fotografía) Haz clic en Texto debajo de Agregar un elemento.
- Explora los estilos de texto y haz clic para agregar uno a la imagen.
- Escribe el mensaje para la marca de agua.
- (Opcional) Haz clic en Diseño para personalizar el texto.
- Haz clic en Guardar.

¿Te ha sido útil?
|


