Reembolsar pagos realizados a través de PayPal, Stripe o Wix Payments
3 min de lectura
A veces es necesario emitir un reembolso a un cliente. Los pagos realizados a través de PayPal, Stripe o Wix Payments pueden ser reembolsados directamente en el panel de control de Wix Stores.
Nota:
Cuando sigues las instrucciones a continuación, las compras realizadas a través de tu sitio se reembolsan automáticamente, a menos que hayas creado un pedido manual a través de Wix Invoices. En ese caso, tendrás que dirigirte al proveedor de pagos correspondiente (Stripe, PayPal o Wix Payments) y procesar el pedido allí.
En este artículo, aprenderás a hacer lo siguiente:
Emitir un reembolso en artículos específicos
Puedes reembolsar una compra completa o solo algunos de los artículos comprados en una transacción. Además, si tu cliente pagó por el envío, tú decides si deseas reembolsar el costo de envíon o no.
Para emitir un reembolso en artículos específicos:
- Ve a Pedidos en el panel de control de tu sitio.
- Haz clic en el pedido correspondiente.
- Haz clic en Más opciones en la parte superior derecha.
- Selecciona Emitir reembolso.
- Selecciona lo que quieres reembolsar:
- Haz clic para seleccionar o desmarcar las casillas de verificación junto a los productos que deseas reembolsar. (n.º 1 en la imagen de abajo).
- Si cobraste por el envío, selecciona si deseas reembolsar el costo del envío (n.º 2).
- Si el cliente compró más de un producto específico, haz clic para seleccionar cuántos reembolsar (n.º 3).
- Si haces un seguimiento del inventario de este producto, selecciona si deseas actualizar el inventario (n.º 4). Esto devuelve los artículos marcados al stock.
- El total del reembolso se calcula automáticamente (n.º 5).
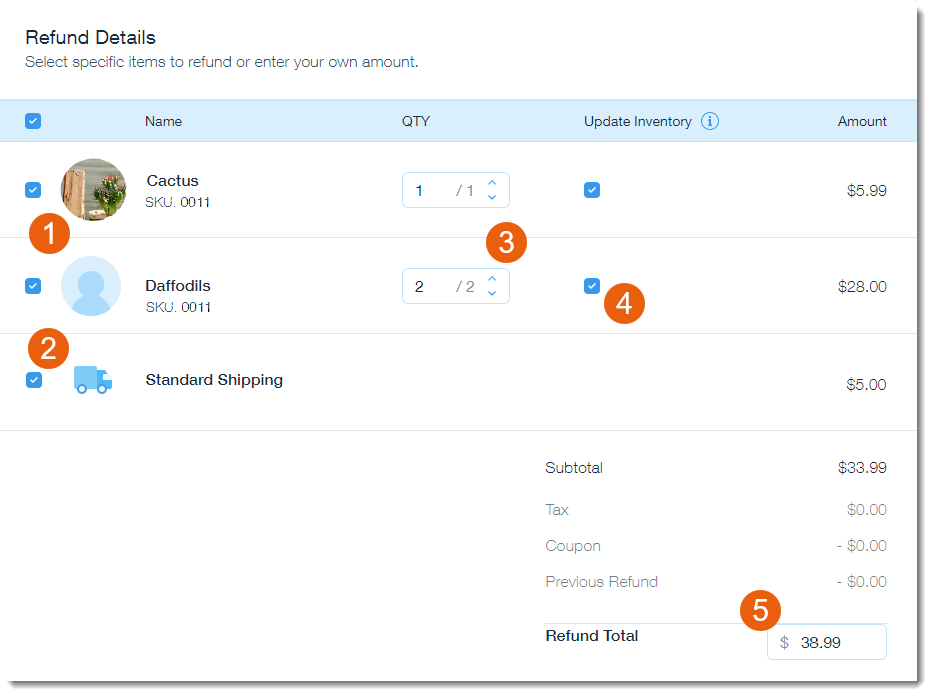
- (Opcional) Selecciona una opción del Motivo del reembolso.
Nota: Tu respuesta aparece solo en la sección de actividad del pedido. - Marca o desmarca la casilla de verificación Enviar un email de confirmación al cliente:
- (Opcional) Si la seleccionas, puedes ingresar una nota personal para tu cliente. Aparecerá en la parte superior del email.
Nota: Los clientes también pueden recibir una notificación del proveedor de pagos.
- (Opcional) Si la seleccionas, puedes ingresar una nota personal para tu cliente. Aparecerá en la parte superior del email.
- Haz clic en Emitir reembolso.
Nota: Esto no se puede deshacer.
Emitir un reembolso de una cantidad determinada
Es posible que desees reembolsar una cierta cantidad de dinero. Por ejemplo, un cliente compró dos artículos, uno por $20 y otro por $30. En lugar de reembolsar el valor de uno de los artículos, puedes decidir reembolsar $25.
Para emitir un reembolso de una cantidad determinada de dinero:
- Ve a Pedidos en el panel de control de tu sitio.
- Haz clic en el pedido correspondiente.
- Haz clic en Más opciones en la parte superior derecha.
- Selecciona Emitir reembolso.
- Ingresa el monto que reembolsas en el campo Reembolso total. El monto no puede exceder el total del pago.

- Si haces un seguimiento del inventario, selecciona si deseas actualizarlo (n.º 4). Esto devuelve los artículos marcados al stock.

- (Opcional) Selecciona una opción del Motivo del reembolso.
Nota: Tu respuesta aparece solo en la sección de actividad del pedido. - Marca o desmarca la casilla de verificación Enviar un email de confirmación al cliente:
- (Opcional) Si la seleccionas, puedes ingresar una nota personal para tu cliente. Aparecerá en la parte superior del email.
Nota: Los clientes también pueden recibir una notificación del proveedor de pagos.
- (Opcional) Si la seleccionas, puedes ingresar una nota personal para tu cliente. Aparecerá en la parte superior del email.
- Haz clic en Emitir reembolso.
Nota: Esto no se puede deshacer.
Después de emitir un reembolso, el pedido se etiqueta como "Reembolsado".
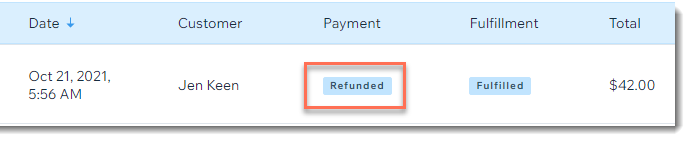
Notas:
- Los reembolsos pueden estar sujetos a tarifas de procesamiento cobradas por el procesador de pagos.
- Después de proporcionar a tu cliente un reembolso parcial, puedes proporcionar otro reembolso por parte o por la totalidad del monto restante.
¿Te ha sido útil?
|