Galería Wix Pro: subir fotos desde Lightroom Classic
4 min de lectura
Con el complemento de la Galería Wix Pro, puedes subir fotos desde Lightroom Classic directamente a la galería.
Antes de comenzar:
Asegúrate de tener Lightroom Classic instalado en la computadora antes de comenzar.
Paso 1 | Descarga el complemento de la Galería Wix Pro
Primero, debes descargar el complemento desde los ajustes avanzados de la Galería Wix Pro.
Para descargar el complemento de la Galería Wix Pro:
- Haz clic en la Galería Wix Pro en el Editor.
- Haz clic en Ajustes.
- Haz clic en Avanzado.
- Desplázate hacia abajo hasta Integraciones y haz clic en Descargar ahora.

Nota:
El complemento de la Galería Wix Pro se descarga en la computadora como un archivo zip. Para descomprimirlo, haz doble clic en el archivo.
Paso 2 | Instalar el complemento de la Galería Wix Pro en Lightroom Classic
Una vez que has descargado el complemento de la Galería Wix Pro, debes instalarlo en Lightroom Classic.
Para instalar la Galería Wix Pro en Lightroom Classic:
- Abre Lightroom Classic en la computadora.
- Haz clic en Archivo en la parte superior izquierda.
- Haz clic en Gestor de plugins.
- Haz clic en Agregar.
- Busca el archivo del complemento descomprimido que descargaste anteriormente y selecciónalo.
- Haz clic en Agregar complemento.
- Haz clic en Hecho.
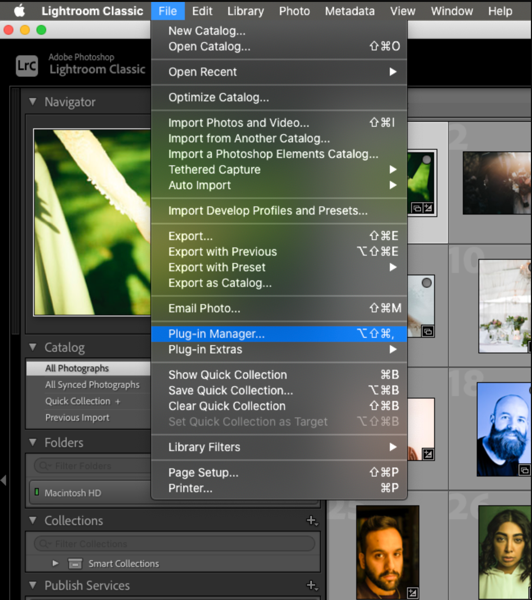
Paso 3 | Autoriza y sincroniza la Galería Wix Pro con Lightroom Classic
A continuación, debes autorizar el complemento y sincronizarlo con Lightroom Classic.
Para autorizar y sincronizar la Galería Wix Pro con Lightroom Classic:
- Ve a Publicar servicios en el módulo Biblioteca de Lightroom Classic.
- Haz clic en Configurar junto a la Galería Wix Pro.
- Haz clic en Autorizar para seguir usando el complemento.
Nota: Esto abre la página de inicio de sesión de Wix. - Inicia sesión en la cuenta de Wix.
- Una vez que hayas iniciado sesión, vuelve a Lightroom Classic.
- Selecciona la casilla de verificación Sincronizar en la ventana del Administrador de publicaciones.
- Haz clic en Guardar.
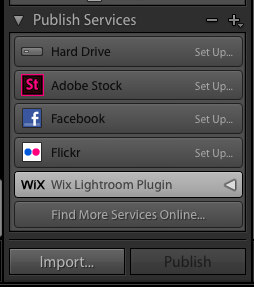
Nota:
Asegúrate de publicar todos los cambios realizados en el complemento de la Galería Wix Pro en Lightroom Classic antes de volver a sincronizar, para no perder el trabajo.
Paso 4 | Publica las fotos desde Lightroom Classic en la Galería Wix Pro
Una vez que tengas todo sincronizado, puedes empezar a editar y publicar. Asegúrate de agregar la Galería Wix Pro al sitio Wix antes de subir las imágenes desde Lightroom Classic.
Para publicar las fotos de Lightroom Classic en la Galería Wix Pro:
- Ve a la Galería Wix Pro en Lightroom Classic.
- Arrastra las fotos que deseas subir a la galería.
- Haz clic en Publicar en Lightroom Classic.
Nota: Una vez que haces clic en Publicar en Lightroom Classic, los cambios que hiciste se aplican y se actualizan en tu Galería Wix Pro.
(Opcional) Paso 5 | Sincroniza tu sitio con Lightroom Classic
Cada vez que agregas una nueva Galería Wix pro a tu sitio, debes sincronizar tu sitio con Lightroom Classic.
Asegúrate de publicar todos los cambios realizados en el complemento Wix Pro Gallery en Lightroom Classic antes de sincronizar, para no perder tu trabajo.
Asegúrate de publicar todos los cambios realizados en el complemento Wix Pro Gallery en Lightroom Classic antes de sincronizar, para no perder tu trabajo.
Para sincronizar tu sitio con Lightroom Classic:
- Abre Lightroom Classic en la computadora.
- Ve al Módulo de biblioteca de Lightroom Classic.
- Haz clic con el botón derecho en el complemento Wix Lightroom y selecciona Editar configuración.
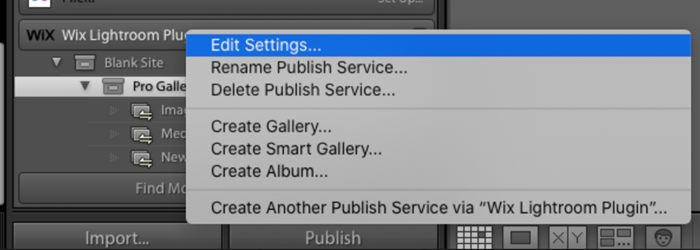
- Haz clic en Sincronizar en la sección Sincronizar del Administrador de publicaciones de Lightroom.
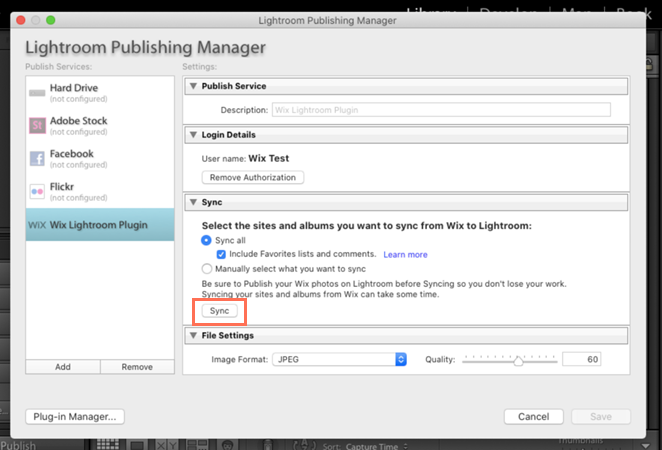
- Haz clic en Cancelar para cerrar el Administrador de publicaciones.
Preguntas frecuentes
Haz clic en una de las opciones a continuación para obtener más información sobre cómo subir fotos de Lightroom Classic a tu Galería Wix Pro.
Tengo problemas para sincronizar la Galería Wix Pro con Lightroom Classic. ¿A quién contacto?
¿Cómo aplico los cambios que hago en Lightroom Classic a mi sitio Wix?
¿Puedo crear una nueva Galería Wix Pro desde Lightroom Classic?
¿Qué sucede si elimino una imagen de mi colección de Lightroom Classic?