Flujos de trabajo: mover tarjetas o responder a movimientos de tarjetas automáticamente
4 min de lectura
Las Automatizaciones te permiten centrarte en el panorama general, al encargarse de las tareas más pequeñas. Con los Flujos de trabajo de Wix, puedes configurar automatizaciones que muevan automáticamente las tarjetas de flujo de trabajo o respondan automáticamente a los movimientos de las tarjetas de flujo de trabajo.
Por ejemplo, puedes mover una tarjeta a la columna "Contactado" cuando envías un mensaje al contacto, o crear automáticamente una tarea para tu equipo cuando se mueve una tarjeta a la columna "Cotización de precio enviada".
En este artículo, obtén más información sobre lo siguiente:
Mover automáticamente las tarjetas de flujo de trabajo
Todas las automatizaciones constan de un disparador y una acción. Para mover automáticamente las tarjetas de flujo de trabajo, debes establecer un disparador que haga que se produzca la acción "Mover una tarjeta de flujo de trabajo". Por ejemplo, puedes elegir "Facturas" como disparador si deseas mover la tarjeta de un contacto a otro paso del flujo de trabajo una vez que se pague la factura.
Para configurar una automatización con "Mover una tarjeta de flujo de trabajo" como acción:
- Ve a Automatizaciones en el panel de control del sitio.
- Haz clic en + Nueva automatización en la esquina superior derecha.
- Haz clic en + Comenzar desde cero.
- Haz clic en el título para darle un nombre a tu automatización.
- Haz clic en la aplicación en la que te gustaría basar el disparador en la sección Disparador.
- Selecciona el disparador elegido entre las opciones disponibles.
- Haz clic en Mover una tarjeta de flujo de trabajo en la sección Acción.
- Haz clic en el menú desplegable En este flujo de trabajo para elegir el flujo de trabajo que deseas actualizar automáticamente.
- Haz clic en el menú desplegable Para este paso para elegir el paso al que deseas mover la tarjeta automáticamente.
- Haz clic en la sección Sincronización para expandirla.
- Haz clic en el menú desplegable Elige un momento para activar esta acción para seleccionar cuándo se debe realizar la acción:
- Inmediatamente: la acción se realiza apenas se produce el disparador.
- Establecer tiempo personalizado: la acción se realiza después del desencadenante, a una hora establecida por ti. Haz clic en las flechas hacia arriba y hacia abajo para establecer el número y haz clic en el menú desplegable para elegir entre días, horas y minutos.
- Haz clic en el menú desplegable Limitar frecuencia a para establecer la frecuencia de disparo:
- Sin límite (activar cada vez): la acción se llevará a cabo cada vez que se active.
- Una vez por contacto: la acción se llevará a cabo solo una vez por contacto.
- Una vez por contacto cada 24 horas: la acción se llevará a cabo solo una vez por contacto en cualquier período de 24 horas.
- (Opcional) Haz clic en + Agregar una acción en la parte inferior para configurar una automatización de varios pasos.
- Haz clic en Activar para guardar tu nueva automatización.
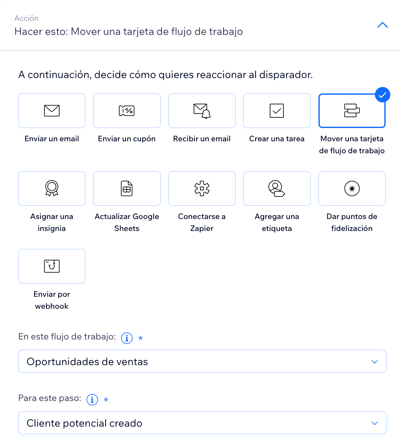
Importante:
Las tarjetas no se pueden mover a los pasos anteriores mediante automatizaciones. Por lo general, las automatizaciones solo pueden hacer avanzar las tarjetas en un flujo de trabajo. La excepción a esto son las tarjetas en una columna "Completado" o "Archivado"; en este caso, se generará una nueva tarjeta para un contacto cuando se active la automatización.
Responder automáticamente a los movimientos de las tarjetas de flujo de trabajo
Todas las automatizaciones constan de un disparador y una acción. Para responder automáticamente a los movimientos de la tarjeta de flujo de trabajo, debes establecer "Flujos de trabajo" como disparador y elegir una acción que se llevará a cabo a continuación. Por ejemplo, puedes elegir la acción "Crear una tarea" para que se cree una tarea para un compañero de equipo cuando la tarjeta de un contacto se mueva a un paso específico del flujo de trabajo.
Para configurar una automatización con "Se agrega o mueve una tarjeta" como disparador:
- Ve a Automatizaciones en el panel de control del sitio.
- Haz clic en + Nueva automatización en la esquina superior derecha.
- Haz clic en + Comenzar desde cero.
- Haz clic en el título para darle un nombre a tu automatización.
- Haz clic en Flujos de trabajo en la sección Disparador.
- Haz clic en el menú desplegable En este flujo de trabajo para elegir el flujo de trabajo que deseas que actúe como disparador.
- Haz clic en el menú desplegable Para este paso para elegir un paso. Esta automatización se activará cuando se agregue una tarjeta o se mueva a este paso.
- Selecciona la acción que elegiste en la sección Acción y configura la acción con las opciones disponibles.
- Haz clic en la sección Sincronización para expandirla.
- Haz clic en el menú desplegable Elige un momento para activar esta acción para seleccionar cuándo se debe realizar la acción:
- Inmediatamente: la acción se realiza apenas se produce el disparador.
- Establecer tiempo personalizado: la acción se realiza después del desencadenante, a una hora establecida por ti. Haz clic en las flechas hacia arriba y hacia abajo para establecer el número y haz clic en el menú desplegable para elegir entre días, horas y minutos.
- Haz clic en el menú desplegable Limitar frecuencia a para establecer la frecuencia de disparo:
- Sin límite (activar cada vez): la acción se llevará a cabo cada vez que se active.
- Una vez por contacto: la acción se llevará a cabo solo una vez por contacto.
- Una vez por contacto cada 24 horas: la acción se llevará a cabo solo una vez por contacto en cualquier período de 24 horas.
- (Opcional) Haz clic en + Agregar una acción en la parte inferior para configurar una automatización de varios pasos.
- Haz clic en Activar para guardar tu nueva automatización.
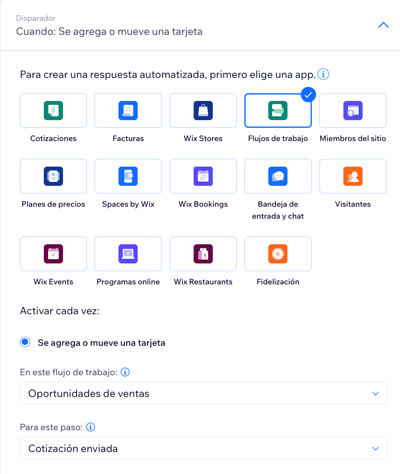
¿Te ha sido útil?
|