Exportando contactos de tu alojador de correos externo
4 min de lectura
El siguiente tutorial está diseñado para mostrarte paso a paso el proceso de exportación de tus contactos (en formato CSV) desde un alojador de correo externo y la preparación del archivo para importarlo a tu cuenta Wix.
Exportando tus contactos desde Gmail
- Inicia sesión en Gmail
- Haz clic en Gmail en el lado superior izquierdo de la página.
- Haz clic en Contactos.
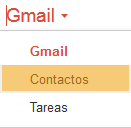
- Haz clic en Export (Exportar) en el menú de la izquierda.

- Selecciona los contactos que te gustaría exportar.
Nota: puedes seleccionar todos los contactos o un grupo específico de contacto. - Selecciona Google CSV bajo Which export format? (¿Qué formato usarás para exportar?)
- Haz clic en Export (Exportar).
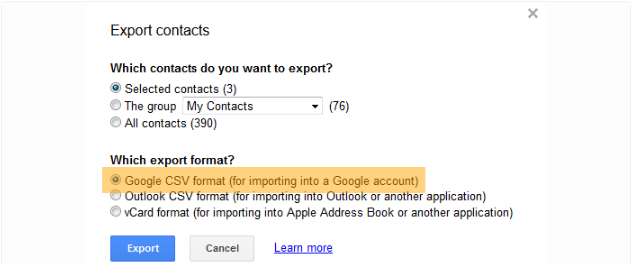
- Selecciona donde deseas guardar el archivo en tu computadora.
- Haz clic en Save (Guardar).

Exportando tus contactos desde Outlook
- Inicia sesión en Outlook.
- Haz clic en File (Archivo).

- Haz clic en Opciones.

- Desde el menú a la izquierda, haz clic en Advanced (Avanzado).

- Haz clic en Export (Exportar).

- Haz clic en Export to a File (Exportar a un Archivo).
- Haz clic en Next (Siguiente).

- Haz clic en Comma Separated Values.
- Haz clic en Next (Siguiente).

- En Select folder to export from (Seleccionar carpeta para exportar), selecciona la carpeta del contacto que deseas exportar.
- Haz clic en Next (Siguiente).
- Haz clic en Browse (Navegar).

- Selecciona la carpeta de destino.
- En File Name (Nombre de Archivo), ingresa un nombre.
- Haz clic en OK.

- Haz clic en Next (Siguiente).
- Haz clic en Finish (Finalizar).

Exportando tu archivo CSV desde otro proveedor de casillas de correo
Si el formato de archivo CSV de tu proveedor de servicios de correo electrónico es diferente al formato de Gmail o Outlook (servicios como Nimble, MailChimp) puedes simplemente copiar los contactos desde el archivo CSV exportado a la plantilla de Wix CSV, y luego importar este archivo a tus Contactos de Wix.
También puedes utilizar esta plantilla Wix CSV si estás teniendo problemas importando tus contactos.
También puedes utilizar esta plantilla Wix CSV si estás teniendo problemas importando tus contactos.
Preparando tu archivo CSV para importarlo a Wix
Nota: después de exportar tus contactos, podrás importar un archivo CSV a tus contactos en Wix, no hay ninguna necesidad de abrir o cambiar el contenido del archivo.
Sin embargo, si te gustaría editar manualmente los datos de contacto antes de importarlos, aquí tienes más información:
- Puedes ver y editar el archivo CSV en MS Excel.
- Al importar el archivo CSV a Wix, deberás asegurarte que tienes al menos un dato de información de contacto para cada contacto.
- Si sólo deseas importar contactos específicos de tu archivo CSV, por ejemplo, un grupo de contactos específico, puedes simplemente eliminar las filas de contactos que no desees desde el archivo CSV, guarda el archivo y luego importa el archivo modificado a Wix .
- También puedes hacer esto para los tipos de información de contacto, por ejemplo, si no deseas importar direcciones de los contactos, puedes eliminar esa columna específica del archivo CSV antes de importarlo.
Nota:
Para aprender cómo importar el archivo CSV a Wix, lee aquí.
¿Te ha sido útil?
|