Editor X: usar secciones globales
8 min de lectura
El Editor X está en proceso de transición hacia Wix Studio, nuestra nueva plataforma para agencias y freelancers.Más información sobre Wix Studio
Las secciones globales te permiten mostrar el mismo contenido en varias páginas sin necesidad de tener que copiarlo y pegarlo. Puedes establecer cualquier sección como global y elegir a qué páginas agregarla. Cualquier cambio que realices en una sección global se aplica en todos los lugares en los que aparezca la sección en tu sitio.

Consejo:
Una sección global tiene una superposición verde cuando pasas el cursor sobre ella para que puedas reconocerla al instante.
En este artículo, aprende cómo hacer lo siguiente:
Establecer una sección global
De forma predeterminada, tu sitio tiene un encabezado global y un pie de página global, que aparecen en todas las páginas de tu sitio. Sin embargo, puedes establecer otras secciones como globales si deseas mostrarlas en más de una página.
¿Qué secciones puedo establecer como secciones globales?
Para establecer una sección global:
- Haz clic en la sección correspondiente en el Editor X.
- Haz clic en el icono Más acciones
 .
. - Haz clic en Configurar como global.
- Selecciona la opción correspondiente:
- Encabezado: secciones que aparecen en la parte superior de la página.
- Sección: secciones que aparecen en el centro de la página (en cualquier lugar entre el encabezado y el pie de página).
- Pie de página: secciones que aparecen en la parte inferior de la página.
- Ingresa un nombre para la sección global.
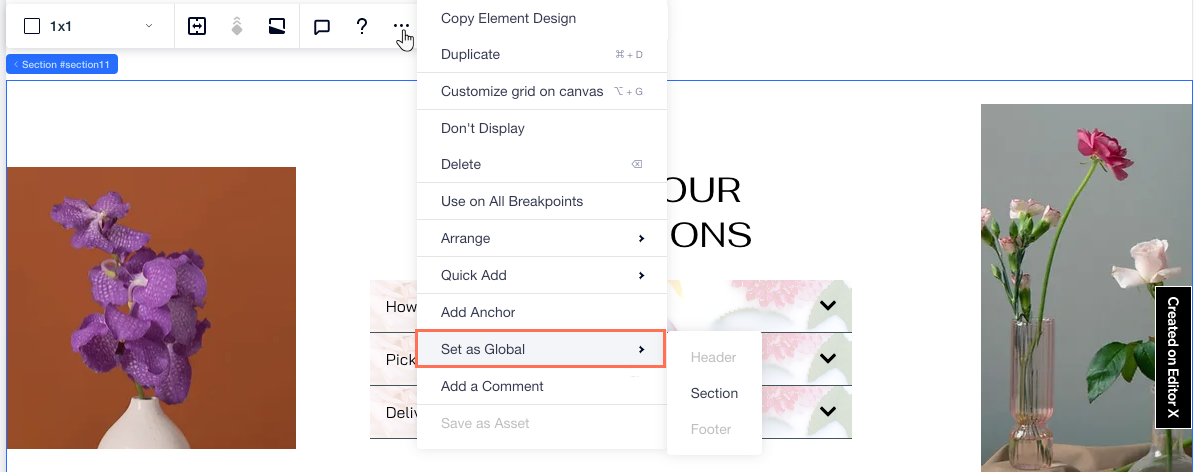
¿No ves la opción para establecer un encabezado o pie de página global?
Si la opción está atenuada, significa que otra sección está en la misma posición. Si no puedes ver la otra sección, es posible que esté configurada en "Ocultar" (por lo que no es visible).
Para establecer una sección como encabezado o pie de página global, muévela a la parte superior o inferior de la página:
- Haz clic en Capas
 en la parte superior del Editor X.
en la parte superior del Editor X. - Haz clic en el icono Más acciones
 junto a la sección que deseas establecer como global.
junto a la sección que deseas establecer como global. - Selecciona una opción:
- Mover arriba: para encabezados globales.
- Mover abajo: para pies de página globales.
- Repite los pasos 2 y 3 hasta que la opción de mover arriba o abajo aparezca en gris.
- Intenta establecer nuevamente la sección como encabezado o pie de página global.
Administrar las secciones globales
Echa un vistazo todas las secciones globales de tu sitio haciendo clic en el icono Secciones globales  en la parte superior del Editor X. Desde este panel, puedes renombrar, duplicar y agregar secciones globales a las páginas en las que no aparecen. También puedes eliminar las secciones globales que ya no necesites.
en la parte superior del Editor X. Desde este panel, puedes renombrar, duplicar y agregar secciones globales a las páginas en las que no aparecen. También puedes eliminar las secciones globales que ya no necesites.
 en la parte superior del Editor X. Desde este panel, puedes renombrar, duplicar y agregar secciones globales a las páginas en las que no aparecen. También puedes eliminar las secciones globales que ya no necesites.
en la parte superior del Editor X. Desde este panel, puedes renombrar, duplicar y agregar secciones globales a las páginas en las que no aparecen. También puedes eliminar las secciones globales que ya no necesites. Para administrar una sección global:
- Haz clic en Secciones globales
 en la parte superior del Editor X.
en la parte superior del Editor X. - Pasa el cursor sobre una sección global y haz clic en el icono Más acciones
 .
. - Elige lo que deseas hacer a continuación:
- Editar: edita el contenido, el diseño y el estilo de tu sección global.
Nota: Los cambios que realices se aplican en todos los lugares en los que aparezca esta sección global en tu sitio. - Agregar a: agrega esta sección global a varias páginas de tu sitio.
- Renombrar: cambia el nombre de la sección global.
- Duplicar: crea una copia de la sección global. Esto resulta útil cuando deseas replicar un diseño existente.
- Eliminar: elimina una sección global que ya no necesitas.
Nota: Esto elimina la sección de tu sitio.
- Editar: edita el contenido, el diseño y el estilo de tu sección global.
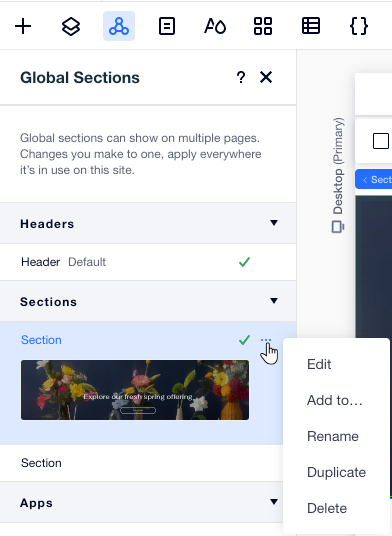
Mostrar una sección global en otras páginas
Después de configurar una sección como global, comienza a agregarla a otras páginas de tu sitio. El panel Secciones globales muestra una marca de verificación  junto a las secciones que aparecen en la página en la que te encuentras. También puedes ver las secciones que no se muestran y puedes agregar las que quieras.
junto a las secciones que aparecen en la página en la que te encuentras. También puedes ver las secciones que no se muestran y puedes agregar las que quieras.
 junto a las secciones que aparecen en la página en la que te encuentras. También puedes ver las secciones que no se muestran y puedes agregar las que quieras.
junto a las secciones que aparecen en la página en la que te encuentras. También puedes ver las secciones que no se muestran y puedes agregar las que quieras. 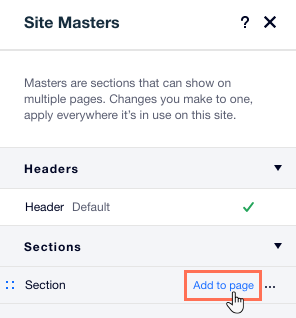
Antes de comenzar:
Haz clic en una sección del panel Secciones globales para obtener una vista previa antes de agregarla a la página.

Para mostrar una sección global en otras páginas:
- Ve a la página a la que deseas agregar la sección global.
- Haz clic en Secciones globales
 en la parte superior del Editor X.
en la parte superior del Editor X. - Elige dónde agregar la sección global:
- Agregar a la página actual: pasa el cursor sobre la sección correspondiente y haz clic en Agregar a la página.
- Agrégalo a varias páginas:
- Pasa el cursor sobre la sección correspondiente y haz clic en el icono Más acciones
 .
. - Haz clic en Agregar a ...
- Selecciona la casilla de verificación junto a las páginas correspondientes.
- Haz clic en Aplicar.
- Pasa el cursor sobre la sección correspondiente y haz clic en el icono Más acciones
- Mueve la sección global al lugar correcto en la página:
- Haz clic en Capas
 en la parte superior del Editor X.
en la parte superior del Editor X. - Arrastra tu sección a la ubicación deseada.
- Haz clic en Capas
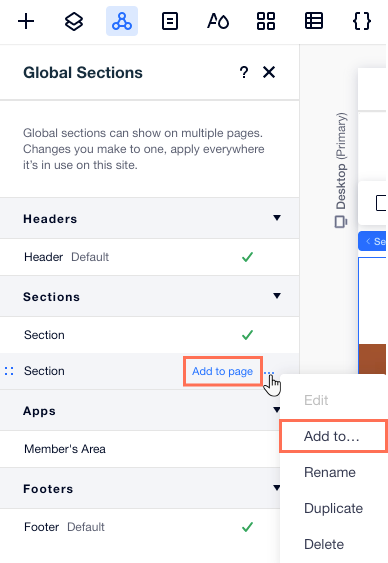
Consejo:
Los encabezados y los pies de página globales siempre se muestran en la parte superior o inferior de la página. Sin embargo, puedes colocar otros tipos de secciones globales donde quieras en cada una de las páginas en las que aparezcan.
Desvincular una sección de la versión global
Los cambios que realices en una sección global se aplicarán en todos los lugares en los que aparezca. Si deseas introducir un cambio en la sección en una sola página sin que esto afecte al resto, tienes la opción de separar esa sección específica del master.
La versión global aún existe, pero esta sección específica ya no está relacionada con ella. Se convierte en una sección normal de la página.
Para desvincular una sección:
- Haz clic en la sección correspondiente en el Editor X.
- Haz clic en el icono Más acciones
 .
. - Haz clic en Desvincular de la sección global.
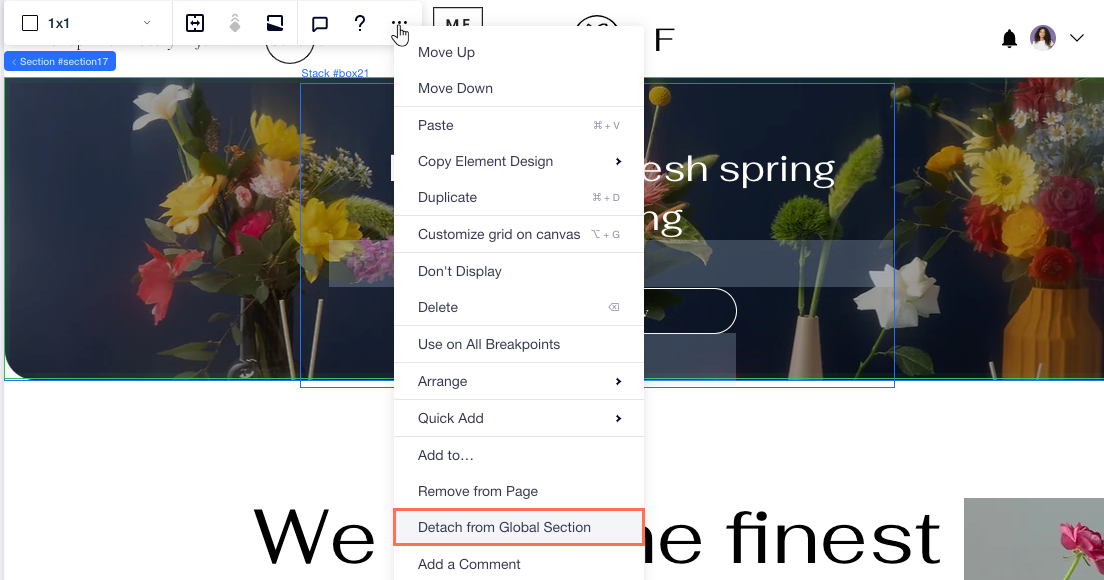
Anclar una sección global a la pantalla
Fija una sección global a la pantalla para mantenerla en su lugar a medida que los visitantes se desplazan hacia abajo en tu sitio, sea la sección horizontal o vertical. Esta es una excelente manera de hacer que un menú se destaque, por ejemplo, o para un banner que deseas mostrar durante el desplazamiento.
Nota:
Solo puedes agregar este efecto de desplazamiento a las secciones globales en los bordes superior, inferior, izquierdo o derecho de la página.
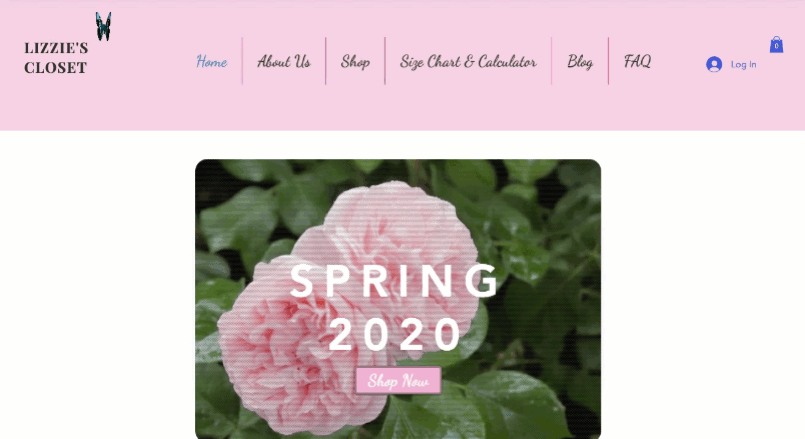
¿Te ha sido útil?
|