Editor X: establecer la posición de un elemento como anclado o adhesivo
3 min de lectura
El Editor X está en proceso de transición hacia Wix Studio, nuestra nueva plataforma para agencias y freelancers.Más información sobre Wix Studio
Elige cómo se mueven los elementos a medida que los visitantes se desplazan hacia abajo en tu sitio. Puedes colocar los elementos que deseas resaltar como Anclada o Adhesiva, para que siempre estén visibles y accesibles.
En este artículo, obtén más información sobre lo siguiente:
Consejo:
Para mejorar la experiencia de tus visitantes, puedes aplicar efectos de desplazamiento adicionales a tus imágenes (por ejemplo, el efecto Parallax).
Utilizar la posición "Anclada"
Mantén un elemento en una posición fija en la pantalla mientras los visitantes se desplazan por tu sitio.
Para anclar un elemento a la pantalla:
- Haz clic en el elemento dentro del Editor.
- Haz clic en Posición en el Inspector profesional
 .
. - Haz clic en el menú desplegable Tipo de posición y selecciona Anclada.
- Elige dónde fijar el elemento con el menú desplegable junto a Anclar a:
- Contenedor: el elemento permanece fijo en su lugar, en relación con el contenedor principal.
- Sección: el elemento permanece fijo en su lugar a medida que los visitantes se desplazan hacia arriba o hacia abajo en la sección.
- Página: el elemento permanece visible y fijo en su lugar a medida que los visitantes se desplazan hacia arriba o hacia abajo por toda la página.

Utilizar la posición "Adhesiva"
Configura tus elementos para que se desplacen dentro de un contenedor o sección. Cuando los visitantes llegan a la parte inferior de ese contenedor o sección, el elemento deja de desplazarse.
Nota:
En la actualidad estamos trabajando en una actualización de las posiciones "Anclada" y "Adhesiva", que aún no está disponible para todos. Si tienes la nueva versión, podrás establecer dónde se pega el elemento (abajo, arriba o ambos)
Para hacer que un elemento sea "adhesivo":
- Haz clic en el elemento dentro del Editor.
- Haz clic en Posición en el Inspector profesional
 .
. - Haz clic en el menú desplegable Tipo de posición y selecciona Adhesiva.
- Elige dónde se mantendrá la sección: Arriba, Abajo o Abajo y arriba.
- (Opcional) Ingresa un valor de desplazamiento para crear un espacio por encima o por debajo de la sección.
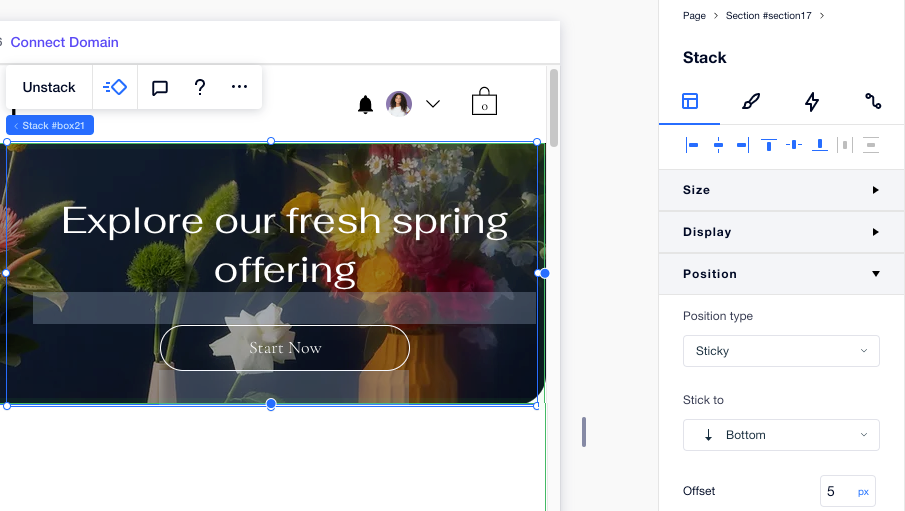
Míralo en acción:
El efecto de desplazamiento adhesivo solo se puede ver en el modo de vista previa o en el sitio online.
Volver a la posición predeterminada del elemento
Siempre puedes eliminar los efectos de desplazamiento anclado o adhesivo cambiando la posición del elemento a la predeterminada.
Para revertir un elemento a su posición predeterminada:
- Haz clic en el elemento dentro del Editor.
- Haz clic en Posición en el Inspector profesional
 .
. - Haz clic en el menú desplegable Tipo de posición y selecciona Predeterminada.
¿Te ha sido útil?
|