Editor X: agregar y personalizar la Galería Wix Pro
15 min de lectura
El Editor X está en proceso de transición hacia Wix Studio, nuestra nueva plataforma para agencias y freelancers.Más información sobre Wix Studio
¡Es muy importante agregar esos toques especiales y mostrar tus imágenes, videos y texto de una manera que sea adecuada para ti!
La Galería Wix Pro es una solución profesional que ofrece una gran cantidad de opciones de personalización: desde el estilo y el diseño, hay mucho por explorar. Tanto si eres un blogger gastronómico, un fotógrafo o una agencia profesional, la Galería Wix Pro te brinda las herramientas que necesitas para sorprender a tus clientes.

Más información sobre:
Acerca de la Galería Wix Pro
Hay mucho por hacer con la Galería Wix Pro: ofrece muchísimas opciones de personalización y es una excelente manera de mostrar tu estilo y trabajo.
Funciones de la Galería Wix Pro:
- Puede estirarse al ancho completo para usarse como fondo.
- Muestra diferentes tipos de archivos multimedia en una galería (foto, video y elementos de texto).
- Personalización del cambio de tamaño de la Galería Wix Pro en todos los breakpoints.
- Amplia gama de estilos con configuraciones únicas y opciones de personalización por estilo.
- Estilos y diseños separados para el breakpoint móvil.
- Permite que los elementos multimedia se expandan o se abran en pantalla completa con un clic.
- Personalización del estilo y el diseño de la vista expandida.
- Iconos Descargar, Me gusta y Compartir en cada elemento de la galería.
- Conéctala a las bases de datos de la colección usando el CMS (Sistema de gestión de contenido).
Administrar los archivos multimedia de la Galería Wix Pro
Puedes administrar todos los archivos multimedia en el Administrador de multimedia de la Galería Wix Pro. Simplemente, haz clic en la app en el Editor X y haz clic en Organizar elementos para comenzar a organizar los archivos multimedia.
Agregar la Galería Wix Pro a tu sitio
Puedes agregar la Galería Wix Pro a tu sitio en solo unos pocos pasos rápidos.
Para agregar una Galería Wix Pro a tu sitio:
- Haz clic en Agregar
 en la parte superior del Editor X.
en la parte superior del Editor X. - Haz clic en Multimedia.
- Haz clic en Galerías Wix Pro.
- Elige una Galería Wix Pro y haz clic en ella para agregarla a tu sitio.
Importante:
La Galería Wix Pro se agrega como su propia sección a tu página, puedes arrastrarla y soltarla en una sección diferente si deseas mostrarla en otro lugar.
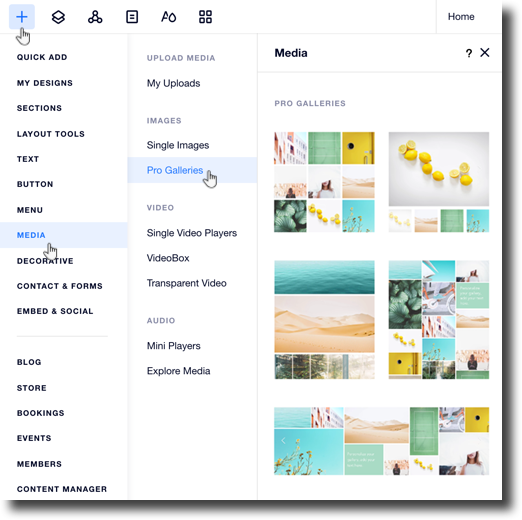
Personalizar los ajustes de tu Galería Wix Pro
- Haz clic en una Galería Wix Pro en el Editor X.
- Haz clic en Ajustes.
- Haz clic la pestaña Estilo.
- Elige un estilo de las opciones disponibles.
- Haz clic en Personalizar estilo para ver más opciones de personalización:
Importante:
Las opciones de personalización del estilo varían según el estilo, y algunas opciones solo están disponibles en estilos específicos.
Quiero ver más
6. Haz clic en la pestaña Ajustes/Opciones para personalizar los ajustes de la galería:
Quiero ver más
7. Haz clic en la pestaña Diseño para personalizar el diseño de la galería.
8. Elige lo que deseas personalizar:
Superposición e iconos
Estilo del ítem
9. Haz clic en la pestaña Avanzado para personalizar las opciones avanzadas de la galería:
Quiero ver más
Consejo:
No es posible ajustar la altura de la galería en el panel Inspector profesional cuando:
- La galería está configurada para desplazarse verticalmente.
- La galería es horizontal con una proporción fija.
Puedes cambiar esta configuración desde la pestaña Estilo.
Personalizar el modo expandir de la Galería Wix Pro
- Haz clic en una Galería Wix Pro en el Editor X.
- Haz clic en Ajustes.
- Haz clic en la pestaña Ajustes/Opciones a la izquierda.
- Selecciona Abrir en modo expandir en el menú desplegable Al hacer clic en un ítem.
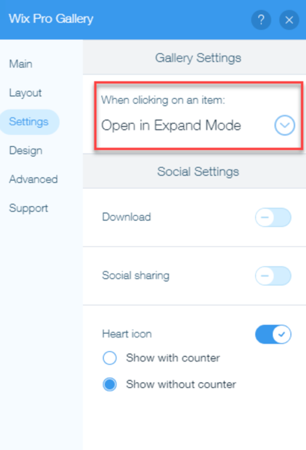
- Haz clic en la pestaña Diseño.
- Haz clic en Personalizar el modo expandir.
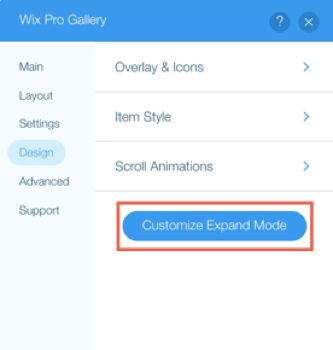
- Personaliza las siguientes opciones en el lado derecho de la ventana emergente:
Ajustes de información
Ajustes de visualización
Ajustes de diseño
Glosario de la Galería Pro
Consulta las tablas del glosario de cada una de las pestañas de configuración para obtener más información.
Pestaña Estilo:
Ajuste | ¿Qué hace? | Opciones |
|---|---|---|
Deslizar automáticamente | Los elementos se deslizan continuamente sin que el visitante haga clic en las flechas de navegación. | - Activado: los elementos de la galería se deslizan sin hacer clic. Arrastra el control deslizante Tiempo entre imágenes para cambiar el número de segundos entre los elementos. - Desactivado: el visitante debe hacer clic en las flechas de navegación para desplazarse por los elementos de la galería. |
Información a mostrar | La información del elemento que se muestra cuando los visitantes pasan el cursor sobre los elementos de tu galería. | - Título: el título del elemento se muestra al pasar el cursor. - Descripción: la descripción del elemento se muestra al pasar el cursor. Personaliza la fuente, el color y la alineación con las opciones de formato. - Contador de diapositivas: Mostrar el número de elemento de la galería y el número total de elementos (esta opción solo está disponible para el estilo de presentación de diapositivas) Nota: Las fuentes grandes pueden cortarse en imágenes en miniatura más pequeñas. |
Posición de la información | La ubicación del texto en cada elemento de la galería. | - Debajo: el texto aparece debajo del elemento. - Arriba: el texto aparece encima del elemento. - En la imagen: el texto aparece en la parte superior de las imágenes. |
¿Qué pasa con la información durante el efecto cursor? | El comportamiento del texto cuando los visitantes pasan el cursor sobre los elementos de la galería. | - Aparece: el texto y la superposición aparecen al pasar el cursor sobre los elementos, - Desaparece: el texto y la superposición desaparecen al pasar el cursor sobre los elementos, - Sin cambios: el texto y la superposición siempre se muestran. Nota: estas opciones solo aparecen si configuras la información que se mostrará en la imagen (configuración de Posición de la información). |
Tamaño de la barra de información | El tamaño de la barra de información debajo de los elementos de la galería. | Arrastra el control deslizante para aumentar o disminuir el tamaño del espacio debajo de tu galería donde aparecen los iconos 'Corazón' y 'Compartir'. Al seleccionar las casillas de verificación de texto en Diseño, también se muestra el título y la descripción en la barra de información. |
Botón de reproducción | Muestra u oculta un botón de reproducción para que tus visitantes pausen o reproduzcan la presentación de diapositivas. | - Activado : se muestra un botón Reproducir. Los visitantes de tu sitio pueden pausar o reproducir tu presentación de diapoitivas. - Desactivado : no se muestra un botón de reproducción. Nota: estas opciones solo aparecen si configuras tus elementos para que se deslicen automáticamente (configuración Deslizar automáticamente). |
Dirección de desplazamiento | La dirección en la que tus visitantes se desplazan por la galería. | - Vertical: los visitantes se desplazan verticalmente hacia abajo para ver más elementos. - Horizontal: los visitantes hacen clic en las flechas de desplazamiento a la izquierda y a la derecha de la galería para ver más elementos. |
Orientación de la imagen | La orientación de los elementos de la galería. | - Horizontal: los elementos se muestran en orientación horizontal. Esto es bueno para tomas de gran angular o de paisajes. - Vertical: los elementos se muestran en orientación vertical. Esto es bueno para retratos o primeros planos. |
Cambiar el tamaño de miniatura | El tamaño de los elementos de la galería. | - Recortar: los elementos de la galería se recortan para ajustar su contenido al tamaño del elemento en la galería. Selecciona la proporción de imagen de los elementos. - Ajustar: los elementos de la galería se redimensionan para mostrar todo su contenido. |
Proporción de la imagen | La relación proporcional entre el ancho y la altura del elemento. | Selecciona la proporción de los elementos de la galería. |
Ubicación de la miniatura | La ubicación de las miniaturas de la galería. | Selecciona la ubicación de las miniaturas de la galería. |
Tamaño de la miniatura | El tamaño de las miniaturas de la galería | Arrastra el control deslizante para aumentar o disminuir el tamaño de las miniaturas de la galería. |
Espaciado de miniaturas | El espacio entre las miniaturas de la galería. | Arrastra el control deslizante para aumentar o disminuir el espacio entre las miniaturas de la galería. |
Espacio | El espacio entre los elementos de la galería. | Arrastra el control deslizante para aumentar o disminuir el espacio entre los elementos de la galería. |
Densidad del collage | La densidad (número y tamaño) de los elementos de la galería. Una mayor densidad muestra más elementos de tamaños más pequeños. Una densidad más baja muestra menos elementos de tamaños más grandes. | Arrastra el control deslizante para aumentar o disminuir la densidad. |
Ajustar a la pantalla/ Establecer elementos por fila | El número de elementos en cada fila de tu galería. | - Ajustar a la pantalla: tus elementos se optimizan automáticamente para adaptarse a las pantallas de tus visitantes. - Establecer elementos por fila: elige el número de elementos de la galería en cada fila, independientemente del tamaño de la pantalla de tus visitantes. Arrastra el control deslizante Imágenes por fila para establecer la cantidad. |
Botón para mostrar más | Muestra u oculta un botón Cargar más para que tus visitantes hagan clic para cargar más elementos en tu galería. Nota: Esta opción solo está disponible cuando la Dirección de desplazamiento es vertical. | - Activado: aparece un botón Cargar más debajo de la galería. Elige si se muestran todas las imágenes o solo una sección más cuando se hace clic en el botón Cargar más. - Desactivado: tu galería se muestra por completo cuando se carga la página y tus visitantes no necesitan hacer clic en nada para ver más. |
Pestaña de ajustes:
Ajuste | Explicación | Opciones |
|---|---|---|
Al hacer clic en un elemento | Controla lo que sucede cuando los visitantes de tu sitio hacen clic en un elemento de la galería. | - Abrir en modo expandir: el elemento de la galería se abre en modo expandir. Personaliza el modo de expansión desde la pestaña Diseño. - Se abre un enlace: los visitantes de tu sitio son dirigidos a un enlace (una dirección web, una página, una ventana interactiva, etc.). Haz clic en Administrador de multimedia para configurar el enlace. - No pasa nada: no pasa nada cuando los visitantes de tu sitio hacen clic en un elemento de la galería. - Abrir en pantalla completa : los elementos de la galería se abren en pantalla completa. |
Descargar | Muestra u oculta un icono de descarga para que tus visitantes descarguen tus imágenes y videos. | - Activado: se muestra un icono de descarga. Los visitantes de tu sitio pueden descargar tus imágenes o videos (no los gratuitos de Wix). - Desactivado: no se muestra un icono de descarga. |
Redes sociales | Muestra u oculta los iconos de redes sociales para que tus visitantes puedan compartir fácilmente los elementos de tu galería. | - Activado: se muestran los iconos de redes sociales (Facebook, Twitter, Pinterest, Tumblr y correo electrónico). - Desactivado: no se muestran los iconos de redes sociales. |
Icono corazón | Muestra u oculta un icono de corazón para que tus visitantes muestren que les gusta un elemento de la galería. | - Activado: se muestra un icono de corazón. Elige si deseas mostrar el contador para mostrar públicamente a cuántas personas les gustó el elemento de la galería. - Desactivado: no se muestra un icono de corazón. |
Pestaña de diseño:
Ajuste | Explicación | Opciones |
|---|---|---|
Superposición e iconos | Personaliza los iconos de la Galería Pro cuando los visitantes pasan el cursor sobre los elementos de tu galería. | - Color de superposición: elige si quieres que aparezca una superposición de color cuando tus visitantes pasen el cursor sobre tu galería. Haz clic en el cuadro de color para seleccionar el color y arrastra el control deslizante para cambiar la opacidad. - Color del icono: haz clic en el cuadro de color para seleccionar los colores del icono Corazón y Descargar. - Efecto de superposición: selecciona un efecto que se muestra cuando tus visitantes pasan el cursor sobre una imagen. - Tamaño de las flechas: arrastra el control deslizante para aumentar o disminuir el tamaño de las flechas de navegación. - Color de las flechas: haz clic en el cuadro de color para seleccionar el color de la flecha de navegación. |
Textos | Personaliza el texto de tu galería. | - Estilo y color del título: selecciona la fuente y el color de los títulos. - Estilo y color de la descripción: selecciona la fuente y el color de los títulos. - Alineación horizontal: selecciona la alineación horizontal del texto. - Alineación vertical: selecciona la alineación vertical del texto. |
Estilo del ítem | Personaliza el estilo de los elementos de tu galería. | - Ancho y color del borde: selecciona el color y el ancho del borde de los elementos de tu galería. - Radio de la esquina: arrastra el control deslizante para aumentar o disminuir el radio de las esquinas de los elementos de la galería. - Sombra: elige mostrar u ocultar una sombra detrás de tus elementos. - Efecto al pasar el cursor: selecciona un efecto para que aparezca cuando los visitantes pasen el cursor sobre los elementos de tu galería. - Carga de imágenes: selecciona si tus imágenes aparecen borrosas, o se muestra un color, mientras se cargan las imágenes. |
Animaciones de desplazamiento | Elige cómo aparecen los elementos de tu galería cuando tus visitantes se desplazan hacia abajo. | Selecciona una animación. |
Pestaña Avanzado:
Ajuste | Explicación | Opciones |
|---|---|---|
Calidad de la imagen | Selecciona la calidad de imagen de los elementos de tu galería. | Arrastra el control deslizante para aumentar o disminuir la calidad de las imágenes en tu galería. Nota: El uso de una calidad más alta puede hacer que las imágenes se carguen más lentamente. |
Ajustar nitidez | Agudiza las imágenes de tu galería. | - Activado: las imágenes se hacen más nítidas. Personaliza la cantidad, el radio y el umbral de la nitidez. - Desactivado: las imágenes no se hacen más nítidas |
Reproducir videos | Controla cómo se reproducen tus videos. | - Al pasar el cursor: los videos se reproducen cuando tus visitantes pasan el cursor sobre ellos en la galería. - Reproducción automática: los videos se reproducen automáticamente en la galería. - Al hacer clic: los videos se reproducen cuando tus visitantes hacen clic en ellos en la galería. |
Reproducir con sonido | Los videos en la galería están silenciados por defecto. Controla si tus videos se reproducen con sonido. | - Activado: los videos se reproducen con sonido en la vista de galería. - Desactivado: los videos se silencian en la vista de galería. Los videos siempre se reproducen con sonido en modo expandir. |
Velocidad de reproducción | Controla la velocidad de reproducción de los videos. | Selecciona la velocidad de reproducción de las opciones. |
Videos continuos | Controla si tus videos se reproducen continuamente en un bucle o no. | - Activado: los videos se reproducen continuamente. - Desactivado: los visitantes de tu sitio deben hacer clic en el icono de reproducción para reproducir tus videos. |
 para controlar lo que sucede cuando los visitantes de tu sitio hacen clic en un elemento de la galería.
para controlar lo que sucede cuando los visitantes de tu sitio hacen clic en un elemento de la galería.
 para elegir cómo quieres que se reproduzcan los videos en tu Galería Wix Pro.
para elegir cómo quieres que se reproduzcan los videos en tu Galería Wix Pro.  flecha para seleccionar un estilo de fuente y haz clic en el cuadro de color para seleccionar un color para el título.
flecha para seleccionar un estilo de fuente y haz clic en el cuadro de color para seleccionar un color para el título. para seleccionar un estilo de fuente y haz clic en el cuadro de color para seleccionar un color para la descripción.
para seleccionar un estilo de fuente y haz clic en el cuadro de color para seleccionar un color para la descripción.