Apps de Wix: agregar y configurar la app Wix Lector de PDF
4 min de lectura
La app Wix Lector de PDF te permite compartir archivos PDF directamente en tu sitio. Esta herramienta ofrece una manera fluida para que los visitantes de tu sitio vean, descarguen o impriman tus archivos PDF sin necesidad de salir de tu sitio. Como propietario del sitio, esto puede ayudarte a proporcionar información importante, compartir tu trabajo o distribuir recursos de manera fácil y eficiente.
Por ejemplo, si eres un profesor y tienes tu propio sitio, puedes usar la app Wix Lector de PDF para compartir planes de lecciones, tareas o materiales de lectura directamente con tus alumnos. Esto garantiza que los alumnos siempre puedan acceder a los materiales que necesitan directamente desde tu sitio.
Paso 1 | Agrega la app Wix Lector de PDF a tu sitio
- Ve al App Market de Wix.
- Escribe "PDF Viewer" en la barra de búsqueda.
- Selecciona la app Wix Lector de PDF en los resultados de búsqueda.
- Haz clic en Agregar al sitio.
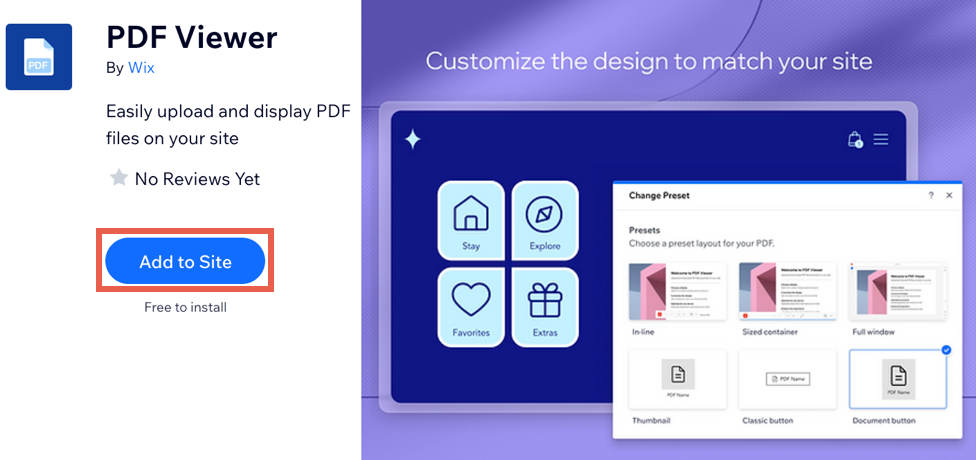
Consejo:
Puedes cortar y pegar la app para moverla a otra página del sitio.
Paso 2 | Sube un PDF a la app
Una vez que hayas agregado la app a tu sitio, puedes comenzar a subir los archivos PDF que deseas mostrar en tu sitio.
Para subir un archivo PDF:
- Haz clic en la app en el Editor.
- Haz clic en Subir PDF.

- Haz clic en Agregar archivo.
- Selecciona un archivo de tu administrador de multimedia o haz clic en Subir multimedia para subir un nuevo archivo.
Nota: Los archivos deben estar en formato PDF. - Haz clic en Agregar a la página.

Paso 3 | Personaliza el diseño
Para personalizar el aspecto de la app en tu sitio, debes seleccionar un preajuste de las opciones disponibles. Los preajustes son plantillas prediseñadas que hemos creado para ti. Puedes elegir entre 6 preajustes, En línea, Contenedor de tamaño, Ventana completa, Botón y texto, Botón clásico y Botón de documento.
Nota:
No todos los preajustes son personalizables.
Para personalizar un preajuste:
- Haz clic en la app en el Editor.
- Haz clic en Preajustes.
- Selecciona un preajuste de las opciones disponibles.
- Haz clic en el icono Ajustes
 .
. - Personaliza los ajustes disponibles.
- Haz clic en el icono Estilo
 .
. - Personaliza las opciones de estilo disponibles.
- Haz clic en el icono Diseño
 .
.

Preguntas frecuentes
Haz clic en una de las siguientes preguntas para obtener más información.
¿Puedo mostrar otros tipos de archivos?
¿Puedo mostrar más de un PDF?
¿Cómo cambio el archivo PDF existente y lo reemplazo por un nuevo archivo?
¿Dónde puedo ver todos los archivos que he subido?
¿Puedo restringir el acceso a ciertos archivos PDF?
¿Te ha sido útil?
|