ADI: personalizar el calendario de reservas
3 min de lectura
Los clientes usan la página Calendario de reservas para reservar clases y citas en tu negocio. Personaliza el diseño de la página para que sea lo más fácil posible para tus clientes reservar los servicios que necesitan.
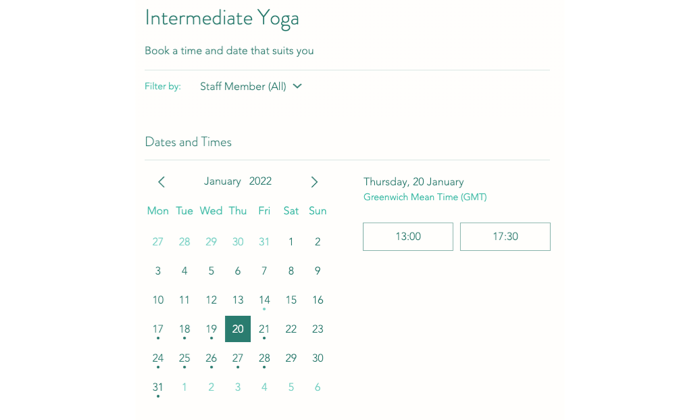
Nota: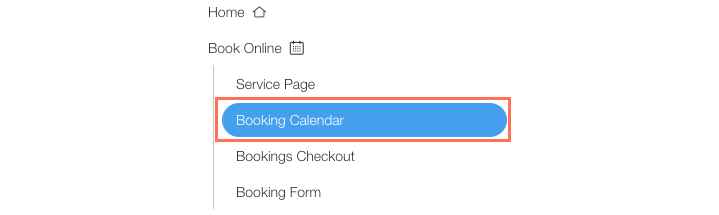
Cuando agregas Wix Bookings a tu sitio, la subpágina del Calendario de reservas aparece automáticamente en la página Reservar online del Creador de ADI.
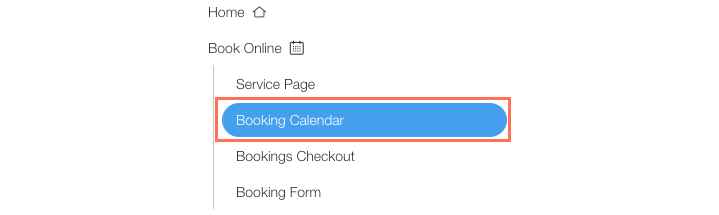
Para personalizar el calendario de reservas:
- Selecciona el menú desplegable Páginas en la barra superior del Creador de ADI.
- Selecciona Reservar online.
- Selecciona Calendario de reservas.
- Selecciona la sección del calendario en el Creador de ADI.
- Elige lo que quieres personalizar:
- Encabezado:
- Selecciona la casilla de verificación Mostrar subtítulo
 para agregar una descripción adicional a tu página de calendario.
para agregar una descripción adicional a tu página de calendario. - Selecciona la casilla de verificación Mostrar filtros
 para permitir que los clientes filtren los servicios por ubicación, miembro del personal o franja horaria.
para permitir que los clientes filtren los servicios por ubicación, miembro del personal o franja horaria.
- Selecciona la casilla de verificación Mostrar subtítulo
- Fecha y hora:
- Selecciona el campo debajo de Título de la sección para personalizar el nombre del calendario.
- Selecciona la casilla de verificación Mostrar solo horarios disponibles
 para ocultar los servicios que están completamente reservados de tu calendario.
para ocultar los servicios que están completamente reservados de tu calendario. - Selecciona Editar
 junto a Mensajes de disponibilidad para editar el texto que se muestra en el calendario cuando un servicio está: completamente reservado, no hay franjas horarias disponibles, para verificar la disponibilidad futura o cuando un servicio no tiene disponibilidad próxima.
junto a Mensajes de disponibilidad para editar el texto que se muestra en el calendario cuando un servicio está: completamente reservado, no hay franjas horarias disponibles, para verificar la disponibilidad futura o cuando un servicio no tiene disponibilidad próxima.
- Datos de la reserva:
- Selecciona el campo debajo de Título de la sección para editar el nombre de tu resumen de reserva.
- Selecciona la casilla de verificación Mostrar insignia de videoconferencia
 para demostrar que ofreces servicios online.
para demostrar que ofreces servicios online. - Selecciona el campo debajo de la casilla de verificación para editar el texto que aparece en tu insignia de videoconferencia.
- Texto del botón:
- Selecciona para editar el texto que aparece en los botones para que los clientes reserven online o que soliciten una reserva.
- Encabezado:
3. Selecciona Publicar para publicar los cambios en tu sitio.
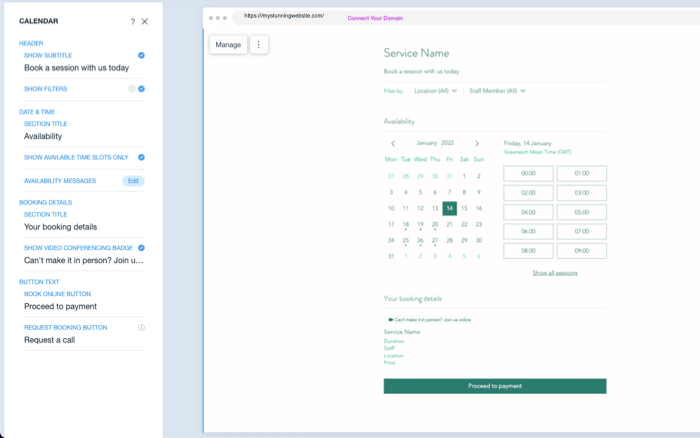
¿Te ha sido útil?
|