ADI: agregar un enlace a un elemento
7 min de lectura
Puedes agregar un enlace a muchos elementos, como botones, textos e imágenes, para redirigir a los visitantes al destino vinculado cuando hacen clic en el elemento.
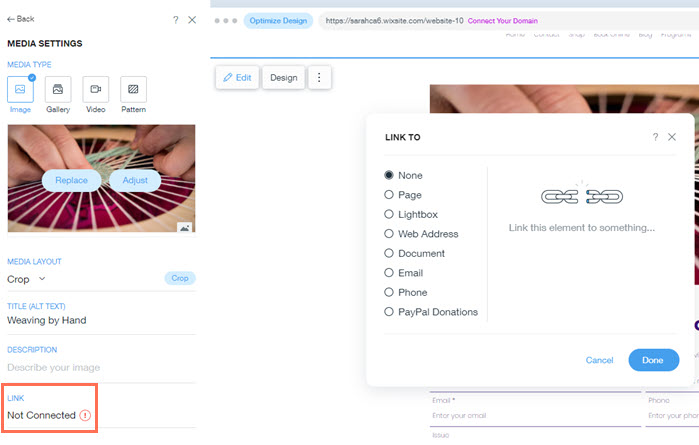
Para agregar un enlace:
Encuentra las instrucciones a continuación para el elemento correspondiente.
Botón
- Pasa el cursor sobre la sección de tu sitio con el botón.
- Selecciona Editar.
- Haz clic en Enlace debajo del campo de texto del botón.
- Selecciona un tipo de enlace:
- Ninguno: sin enlace.
- Página: el enlace conduce a una página de tu sitio.
- Selecciona la página en el menú desplegable Elegir página.
- Selecciona la ubicación en la página desde el menú desplegable Dónde en la página.
- Dirección web: el enlace conduce a una dirección web.
- Ingresa la dirección de la página web.
- Documento: el enlace conduce a un documento.
- Haz clic en Elegir archivo.
- Selecciona un archivo existente en Archivos del sitio o haz clic en Subir media para agregar un nuevo archivo.
- Email: el enlace abre un nuevo mensaje de correo electrónico.
- Teléfono: el enlace activa una llamada telefónica para los visitantes que navegan desde un dispositivo móvil.
- Donaciones de PayPal: el enlace conduce a PayPal para que los visitantes puedan hacer una donación.
- Ingresa tu dirección de email de PayPal.
- Haz clic en la palanca Monto fijo:
- Activada: ingresa la cantidad fija que deseas que los visitantes donen y selecciona la moneda.
- Desactivada: los visitantes pueden elegir cuánto quieren donar.
- Haz clic en Hecho.
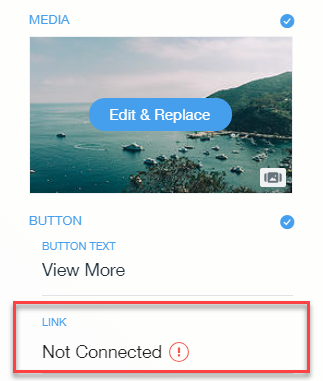
Texto
- Pasa el cursor sobre la sección de tu sitio con el texto.
- Selecciona Editar.
- Haz clic en el campo de texto que deseas vincular, en el panel Editar.
- Resalta el texto.
- Haz clic en el icono de Enlace
 .
. - Selecciona un tipo de enlace:
- Ninguno: sin enlace.
- Página: el enlace conduce a una página de tu sitio.
- Selecciona la página en el menú desplegable Elegir página.
- Selecciona la ubicación en la página desde el menú desplegable Dónde en la página.
- Dirección web: el enlace conduce a una dirección web.
- Ingresa la dirección de la página web.
- Documento: el enlace conduce a un documento.
- Haz clic en Elegir archivo.
- Selecciona un archivo existente en Archivos del sitio o haz clic en Subir media para agregar un nuevo archivo.
- Email: el enlace abre un nuevo mensaje de correo electrónico.
- Teléfono: el enlace activa una llamada telefónica para los visitantes que navegan desde un dispositivo móvil.
- Donaciones de PayPal: el enlace conduce a PayPal para que los visitantes puedan hacer una donación.
- Ingresa tu dirección de email de PayPal.
- Haz clic en la palanca Monto fijo:
- Activada: ingresa la cantidad fija que deseas que los visitantes donen y selecciona la moneda.
- Desactivada: los visitantes pueden elegir cuánto quieren donar.
- Haz clic en Hecho.

Imagen
Nota: Agregar un enlace a una imagen solo es compatible con los estilos de archivos multimedia Recortar e Imagen completa.
- Pasa el cursor sobre la sección de tu sitio con la imagen.
- Selecciona Editar.
- Haz clic en Editar y reemplazar.
- Haz clic en Enlace.
- Selecciona un tipo de enlace:
- Ninguno: sin enlace.
- Página: el enlace conduce a una página de tu sitio.
- Selecciona la página en el menú desplegable Elegir página.
- Selecciona la ubicación en la página desde el menú desplegable Dónde en la página.
- Dirección web: el enlace conduce a una dirección web.
- Ingresa la dirección de la página web.
- Documento: el enlace conduce a un documento.
- Haz clic en Elegir archivo.
- Selecciona un archivo existente en Archivos del sitio o haz clic en Subir media para agregar un nuevo archivo.
- Email: el enlace abre un nuevo mensaje de correo electrónico.
- Teléfono: el enlace activa una llamada telefónica para los visitantes que navegan desde un dispositivo móvil.
- Donaciones de PayPal: el enlace conduce a PayPal para que los visitantes puedan hacer una donación.
- Ingresa tu dirección de email de PayPal.
- Haz clic en la palanca Monto fijo:
- Activada: ingresa la cantidad fija que deseas que los visitantes donen y selecciona la moneda.
- Desactivada: los visitantes pueden elegir cuánto quieren donar.
- Haz clic en Hecho.
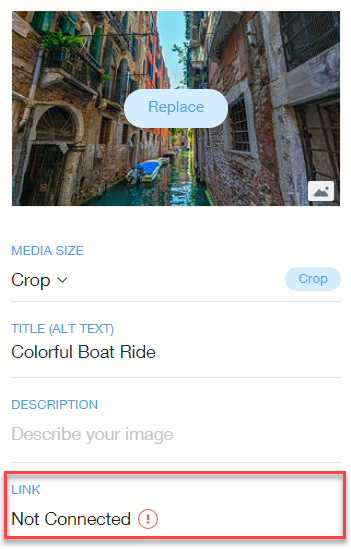
Imagen de la galería de portafolio
- Pasa el cursor sobre las imágenes en la galería.
- Haz clic en el icono Editar
 .
. - Haz clic en Configuraciones a la izquierda debajo de Galería.
- Haz clic en Organizar elementos.
- Haz clic en la imagen a la que deseas agregar un enlace.
- Haz clic en Enlace en Opciones de imagen.
- Selecciona un tipo de enlace:
- Ninguno: sin enlace.
- Página: el enlace conduce a una página de tu sitio.
- Selecciona la página en el menú desplegable Elegir página.
- Selecciona la ubicación en la página desde el menú desplegable Dónde en la página.
- Ventana interactiva: el enlace conduce a una ventana interactiva.
- Selecciona la ventana interactiva que deseas vincular.
- Dirección web: el enlace conduce a una dirección web.
- Ingresa la dirección de la página web.
- Documento: el enlace conduce a un documento.
- Haz clic en Elegir archivo.
- Selecciona un archivo existente en Archivos del sitio o haz clic en Subir media para agregar un nuevo archivo.
- Email: el enlace abre un nuevo mensaje de correo electrónico.
- Teléfono: el enlace activa una llamada telefónica para los visitantes que navegan desde un dispositivo móvil.
- Donaciones de PayPal: el enlace conduce a PayPal para que los visitantes puedan hacer una donación.
- Ingresa tu dirección de email de PayPal.
- Haz clic en la palanca Monto fijo:
- Activada: ingresa la cantidad fija que deseas que los visitantes donen y selecciona la moneda.
- Desactivada: los visitantes pueden elegir cuánto quieren donar.
- Haz clic en Hecho.

Imagen de la galería de contenido multimedia (Galería Wix Pro)
- Pasa el cursor sobre la sección de la galería.
- Haz clic en el icono Mostrar más
 y en Configuraciones.
y en Configuraciones. - Haz clic en Organizar elementos.
- Haz clic en la imagen a la que deseas agregar un enlace.
- Haz clic en el campo Enlace a la derecha.
- Selecciona un tipo de enlace:
- Ninguno: sin enlace.
- Página: el enlace conduce a una página de tu sitio.
- Selecciona la página en el menú desplegable Elegir página.
- Selecciona la ubicación en la página desde el menú desplegable Dónde en la página.
- Ventana interactiva: el enlace conduce a una ventana interactiva.
- Selecciona la ventana interactiva que deseas vincular.
- Dirección web: el enlace conduce a una dirección web.
- Ingresa la dirección de la página web.
- Documento: el enlace conduce a un documento.
- Haz clic en Elegir archivo.
- Selecciona un archivo existente en Archivos del sitio o haz clic en Subir media para agregar un nuevo archivo.
- Email: el enlace abre un nuevo mensaje de correo electrónico.
- Teléfono: el enlace activa una llamada telefónica para los visitantes que navegan desde un dispositivo móvil.
- Donaciones de PayPal: el enlace conduce a PayPal para que los visitantes puedan hacer una donación.
- Ingresa tu dirección de email de PayPal.
- Haz clic en la palanca Monto fijo:
- Activada: ingresa la cantidad fija que deseas que los visitantes donen y selecciona la moneda.
- Desactivada: los visitantes pueden elegir cuánto quieren donar.
- Haz clic en Hecho.
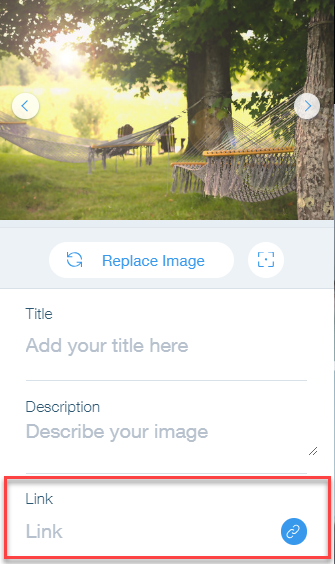
Consejo:
Puedes agregar un enlace a algunos elementos, como imágenes o botones, haciendo clic en el icono Editar  del elemento y luego en Enlazar a.
del elemento y luego en Enlazar a.
 del elemento y luego en Enlazar a.
del elemento y luego en Enlazar a. 
¿Te ha sido útil?
|