Wix Media: Creating a Promotional Video in the Wix Owner App
2 min read
Create promotional videos on your mobile device using the Wix Owner app. It's an easy way to boost your business, just like a bakery owner who increased online orders by showcasing their pastries in a video. You can use promotional videos to engage your audience and promote your products or services effectively.
To create promotional videos in the Wix Owner app:
- Go to your site in the Wix Owner app.
- Tap Manage
 at the bottom.
at the bottom. - Tap Video Maker under Marketing.
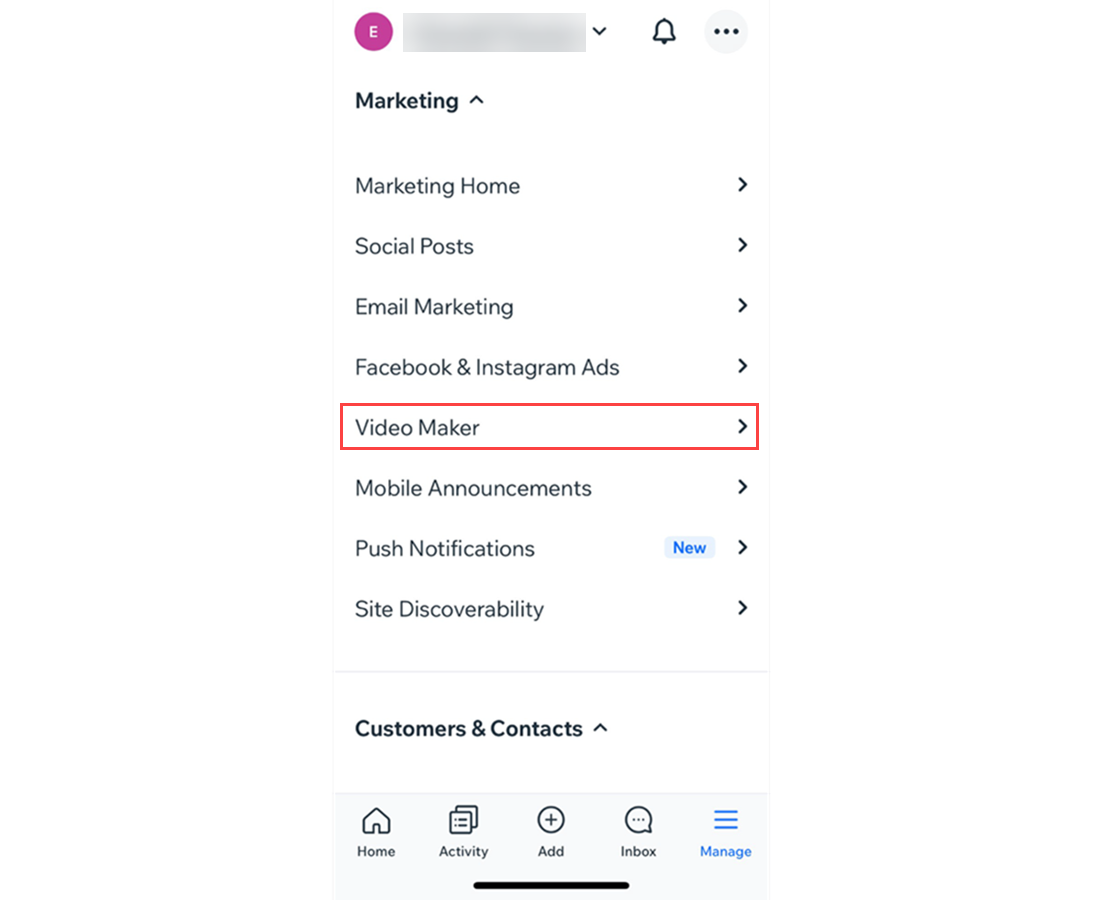
- Tap Get Started.
- Choose a template from the available options or tap Start from Scratch to create a video without a template.
- (If you selected a template) Tap Customize Video.
- Tap Add Media to add images or video clips to your video.
- Tap Next and add titles to your video:
- Opening Title: This appears at the beginning of your video and should introduce the concept of the video.
- Second Title: This text appears next. Use it to explain more about the video content.
- Third Title: This text is the next to appear. It's a good idea to make this a call-to-action to explain what you would like the viewers to do, such as "Visit Our Store".
- End Title: This is the last text to appear. It is usually a good place to enter your website address or contact details, so your viewers know how to find you.
- Include Business Info: Tap the toggle to choose how your business info is displayed:
- Enabled: Your business information is displayed in your video. Enter your business details and add your logo.
- Disabled: Your business information is not displayed in your video.
- Tap Next and choose from the following options:
- Choose a Video Style: Play the different style options and select one for your video.
- Choose a Layout: Choose between Square, Landscape and Portrait.
- Choose Colors and Font: Select the primary color, secondary colors and font.
- Font: Select the font style used on your video.
- Tap Next and choose a music track for your video or select No Music.
- Tap Next.
- Tap an option to choose what you want to do:
- Customize: Make changes to the video.
- Save Video: Save the video to your Media Manager. Choose an option:
- Share: Share your video with others.
- Download: Save the file to your device.
- Tap Done.
Did this help?
|