Wix Events: Using Wix Live to Create On-Demand Videos
3 min read
Get the most out of your Wix Live events and webinars by recording them and offering them to guests. You can then use Wix Video to sell access to your recordings or allow your guests to view them for free.
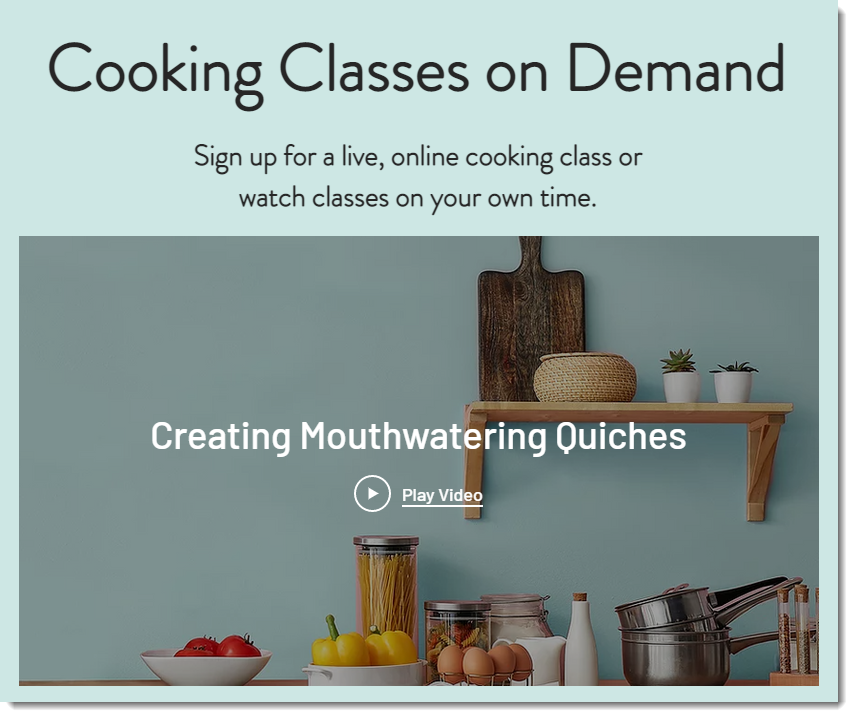
Step 1 | Record Your Wix Live Events
After you start your Wix Live event, you can begin recording at any time.
Note:
When you record a live event, the maximum number of participants is 23 for meetings (22 guests plus the host) and 247 for webinars (246 guest plus the host).
To record your Wix Live event:
- Set up and start your event.
- Click Record Video at the top right.
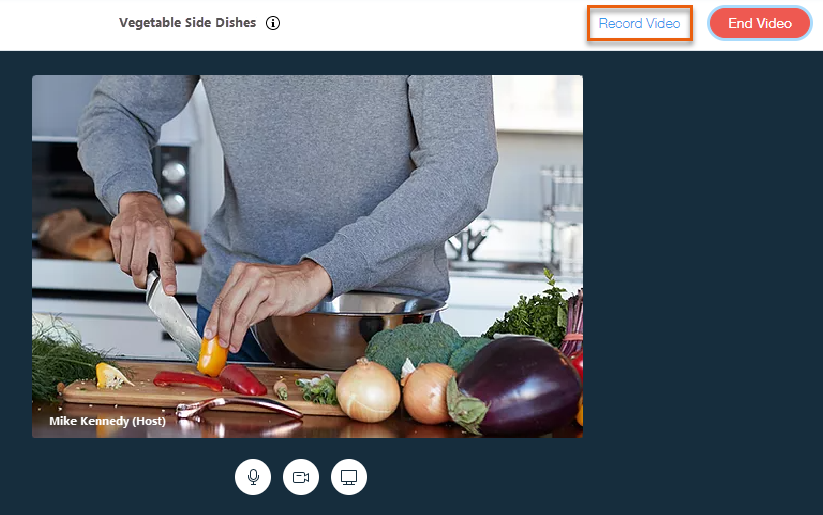
- When you're ready to stop recording, click End Video.
Tip:
You can also start and stop recording more than once to produce multiple recordings during an event.
Step 2 | Download the Recording
After the event has ended, you can download the recording and save it on your computer.
Important:
The event is available for download for 7 days after the event, before it is removed.
To download a recorded Wix Live event:
- Go to the Live Video tab in your site's dashboard.
- Select the relevant event.
- Click Manage Recordings.
- Click Download next to the relevant recording.
- Click Done.

Step 3 | Sell Your Recordings or Offer Them for Free
Wix Video offers a variety of ways to share your videos, from video renting to selling options or channel subscriptions. Find the option that works best for your business. Learn More

To get started, add Wix Video to your site.
Wix Editor: Show me how
Editor X: Show me how
Did this help?
|
 on the left side of the Editor.
on the left side of the Editor.
 on the top bar of Editor X.
on the top bar of Editor X.