Wix Automations: Adding and Sending a Coupon
3 min read
With Wix Automations, you can effortlessly send discount coupons to your contacts. This powerful tool aids in boosting your sales, promoting events, and enhancing customer engagement in a variety of ways.
For example, imagine a potential customer visits your online store, adds items to their cart, but leaves without completing their purchase. With Wix Automations, you can set up a system that automatically sends an email offering a 20% discount coupon to such visitors. This not only motivates them to complete their purchase but also builds a positive relationship with your brand.
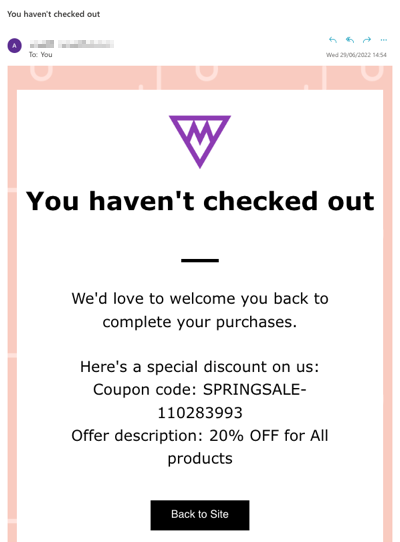
Step 1 | Set up an automation
To begin, start by creating a new automation from scratch. Select a trigger and decide if you'd like to limit frequency, include a delay, or add special conditions for your automation. Learn more about successfully creating an automation.
Step 2 | Choose the 'add a coupon' action
Next, click add a coupon for the action of your automation and choose which coupon will attach to this automation.
To add a coupon as an action:
- Click Add a coupon.
- Select whether to send a unique coupon each time in the Select the type of coupon code section.
- Click the Select a coupon drop-down to choose the coupon you'd like to use or create a new one.
Important:
- This automation will stop working if the coupon end date or use limit is reached.
- Make sure your coupon has a clear coupon code and coupon name. This will be seen by your visitors when adding the coupon to an email etc.
Step 3 | Add the coupon to an email as a dynamic value
Lastly, attach the coupon to an email that sends to visitors once they trigger your automation. You attach the coupon by adding it as a dynamic value in the email.
Add the Coupon as a Dynamic Value
- Click + Add Action.
- Click Send an email.
- (Optional) Click Edit in the Manage details section to edit your sender details.
- Click Edit in the Create an email section to add your coupon dynamic value to your email template.
- Click any text element or add a new one.
- Click where you want to add the dynamic value.
- Click + Add Personalized Content.
- Search coupon to see the available options in the drop-down menu.
- Coupon ID
- Coupon code
- Coupon name
- Coupon offer description

- (Optional) Write a fallback text in the text box.
- Under Set email type, select a type for your email to determine how or when your recipients can mute or unsubscribe from your emails:
- Promotional: Non-essential business information or marketing content. Recipients who have unsubscribed or muted the selected notification topic will not receive this email.
- Select from the drop-down menu which email notification topic a recipient can choose to unsubscribe from.
- Business transactional: Essential information to your customers, directly related to their activity on your site. Recipients who have muted the selected email notification topic will not receive this email.
- Select from the drop-down menu which email notification topic a recipient can choose to unsubscribe from.
- Business critical: Only meant for critical cases. Recipients cannot mute these emails and they will be sent regardless of any unsubscribe preferences.
- Promotional: Non-essential business information or marketing content. Recipients who have unsubscribed or muted the selected notification topic will not receive this email.
- Under Set recipients, select all who will receive this automated email when it's triggered:
- Include trigger contact: Recipient who triggered this automation.
- Include additional recipients: Additional recipients who didn't trigger this automation
- Click Activate.
