Wix Audio Player: Customizing the Look of Your Player
3 min read
Looking to add some audio to your site? Wix Audio Player is a great choice if you want something really sleek and very customizable. You can change the layout and color of the audio player to suit the style of your site.
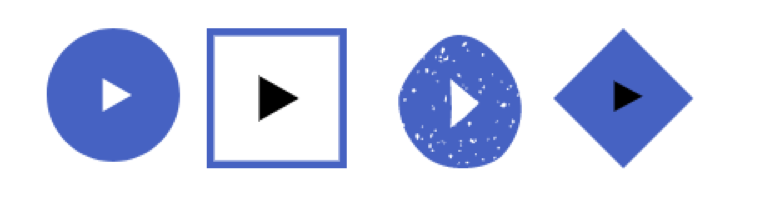
Add Wix Audio Player:
Click here to learn how to add the Wix Audio Player to your site.
Customize Your Audio Player Using the Classic Layout
The classic layout is the default layout for the Wix Audio Player. It is great option to choose as it's easily identifiable as an audio player. Using the classic layout option, you can also display a cover image, track name and much more to give your visitors the info they need when playing a track.
Tip:
Click the Settings icon to upload a cover image add track details.
to upload a cover image add track details.
 to upload a cover image add track details.
to upload a cover image add track details. To customize your audio player using the classic layout:
- Go to your audio player in the Editor.
- Click the Layouts icon
 .
. - Select the Classic layout.
- Choose what you want to display.
- Click the Design icon
 .
. - Click the Regular tab.
- Click the left panel to customize color and font etc.
- (Optional) Click the Hover tab to choose a color for the hover.
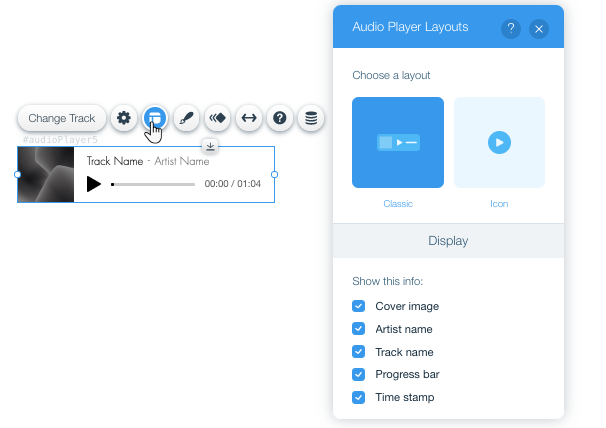
Customize Your Audio Player Using the Icon Layout
Alternatively, if you want to have something that's really creative, you can choose the icon layout. This is a more playful option for your player, for example, having an audio player that looks like a guitar pick can be a really fun way to integrate your audio.
To customize your audio player using the icon layout:
- Go to your audio player in the Editor.
- Click the Layouts icon
 .
. - Select the Icon layout.
- Click the Design icon
 .
. - Choose a design.
- Click Customize Design.
- Change the color and opacity.
- (Optional) Click Hover to choose a color for the hover.
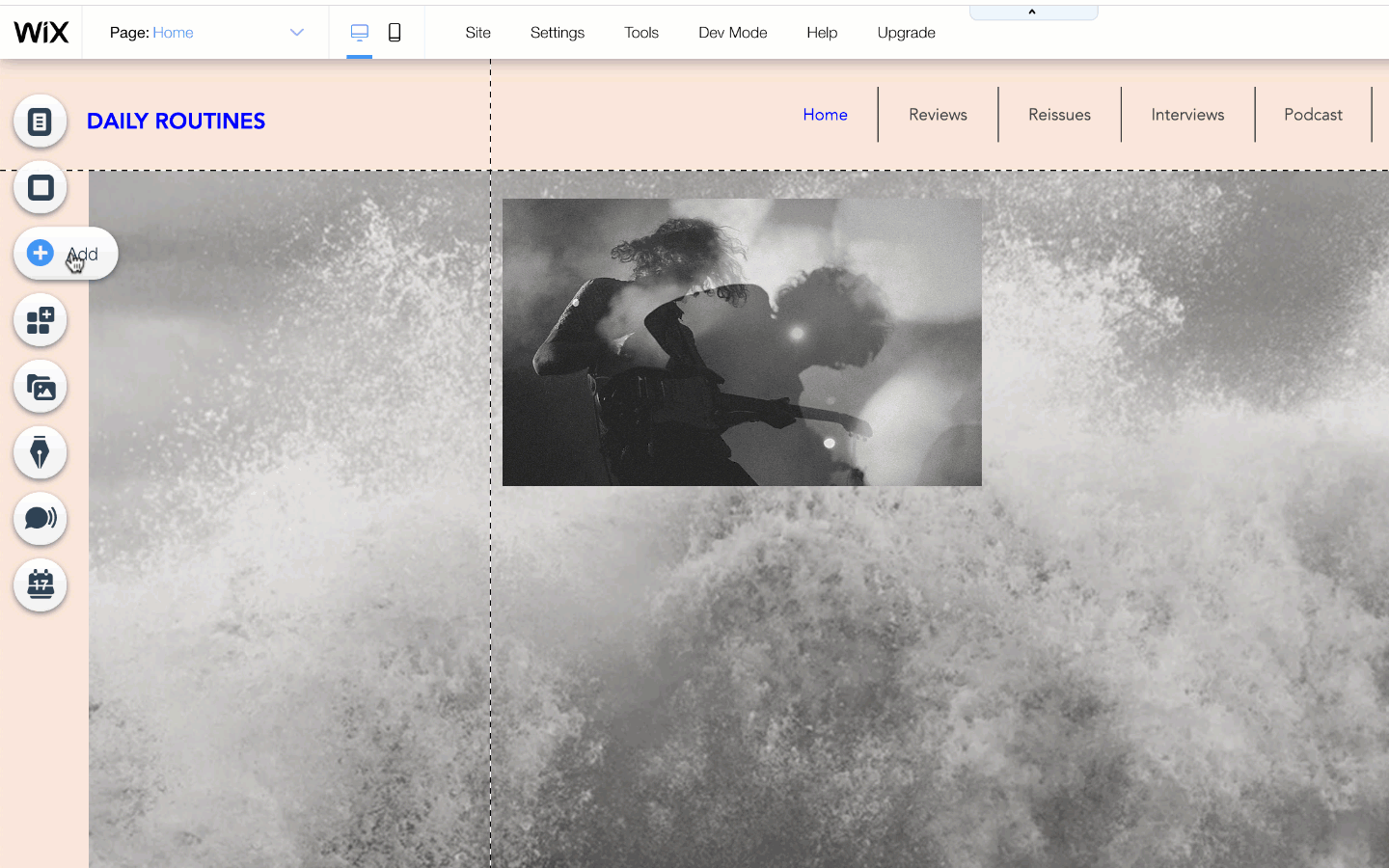
Did this help?
|