Exporting Contacts from an External Mail Host
5 min read
The following article is designed to walk you step-by-step through the process of exporting contacts (in CSV format) from an external mail host and preparing the file for import to your Wix account.
Learn how to export contacts:
Export Your Contacts from Gmail
Gmail lets you easily export all your contacts in one go. You'll get a CSV file which you can upload to your Contact List.
To export contacts from Gmail:
- Sign in to your Gmail account.
- Click Gmail from the top left of the page.
- Click Contacts.

- Click Export from the menu on the left.

- Select which contacts you would like to export.
Note: You can select all contacts or a specific contact group. - Select Google CSV under Which export format?.
- Click Export.
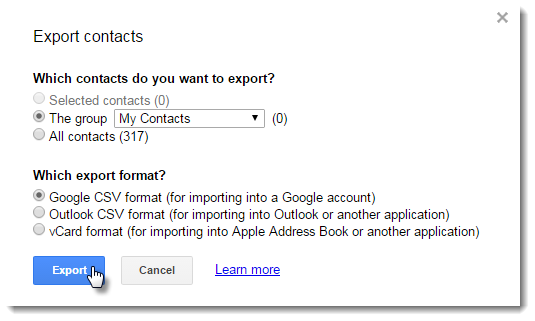
- Select a location to save the file on your computer.
- Click Save.

Export Your Contacts from Outlook
From Outlook, you can export your entire contact list or specific folders.
To export contacts from Outlook:
- Open Outlook on your computer.
- Click File.

- Click Options.

- Click Advanced from the menu on the left.

- Click Export.

- Click Export to a file.
- Click Next.

- Click Comma Separated Values.
- Click Next.

- Select the contact folder that you want to export.
- Click Next.

- Click Browse to select a destination folder.

- Select a folder.
- Enter a name for the file.
- Click OK.

- Click Next.
- Click Finish.

Export Your Contacts from Another Mail Host
If the CSV file format of your email service provider is different to the Gmail or Outlook format (services such as Nimble, Mailchimp), copy the contacts from the exported CSV file to the Wix CSV template. Then, import the new file to your Contact List.
Preparing your CSV File for Import to Wix
After exporting your contacts from Gmail, Outlook or any other mail host, your CSV file should be ready to import to your Wix contacts. There is no need to open or change the file's content.
If you need to edit your contact details before importing, please note the following:
- You can view and edit the CSV file in MS Excel.
- When importing the CSV file to Wix, make sure that you have at least one piece of contact information for each contact.
- To import specific contacts from your CSV file, for example, a specific contact group, you can delete the contact rows that you don't want from the CSV file, save the file and then import the modified file to Wix.
- You can also do this for contact information types, for example, if you don't want to import contacts' home addresses, you can delete that specific column from the CSV file before importing.
Note:
To learn how to import your CSV file to Wix, click here.
Did this help?
|











