Editor X: Creating and Managing Design Libraries
5 min read
In this article
- Creating a New Design Library
- Saving Assets to a Design Library
- Viewing and Managing Design Libraries
- Sharing a Design Library
Editor X is transitioning to Wix Studio, our new platform for agencies and freelancers.Learn more about Wix Studio
Create a design library with assets that you can use at any time, on any Editor X site in your account. This is a great tool to speed up the design process as it lets you save color palettes, typography themes and designed sections.
In this article, learn how to:
Creating a New Design Library
Create as many libraries as you need. You can create libraries per sites, themes, or any kind of classification that meets your needs.
To create a new library:
- Access your Design Libraries:
- Click Add Elements
 at the top of Editor X.
at the top of Editor X. - Click Assets.
- Click More Actions
 .
. - Select Open Libraries from the drop-down menu.
- Click Add Elements
- Click + Create New Library.
- Select which assets to include from the site you're currently working on:
- Typography
- Color Themes
- Design Assets
- Click Create.
- Enter a name for your library under Library Name.
- (Optional) Click the Turn on sharing toggle to share this library with your teammates.
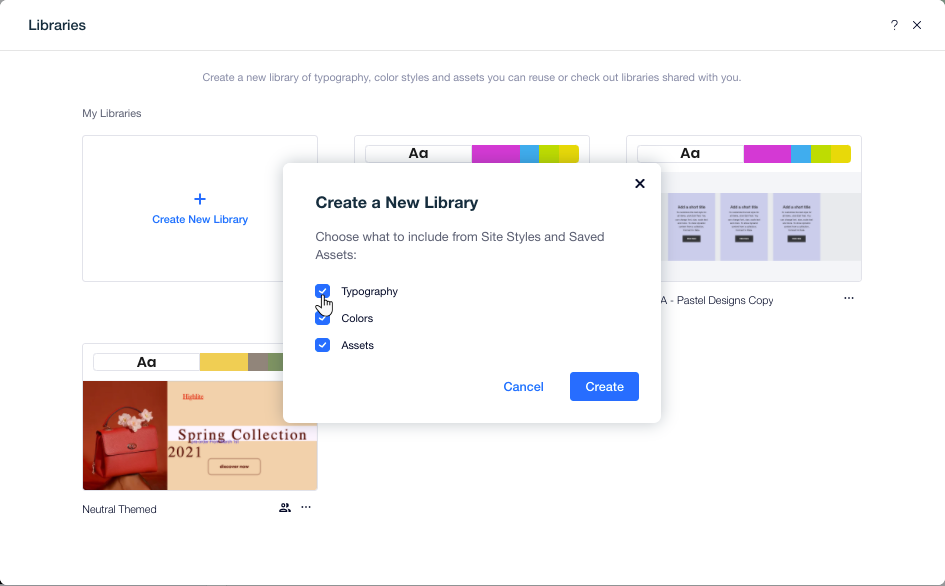
Saving Assets to a Design Library
You can save design assets from any Editor X site in your account. Every library contains a single set of color and typography styles, and unlimited space for designed assets.
Depending on what you want to save to your library, click below to learn how to do it:
Typography and color styles
Saved assets (e.g., sections, elements, etc.)
Viewing and Managing Design Libraries
View all of your libraries in one place, whether it's libraries that you created or libraries your team shares with you. You can open libraries to see their contents, duplicate and delete libraries.
To view and manage your libraries:
- Click Tools at the top of Editor X.
- Click Libraries.
- Click the More Actions icon
 under the relevant library.
under the relevant library. - Select an option:
- Open Library
- Duplicate
- Don't Display on This Site
- Delete

Sharing a Design Library
When creating a library, you can decide whether to keep a design library private or share its assets with others.
The access link to your library allows anyone with an Editor X site to add the assets to their account. In addition, if you're using a Team Account, the library becomes visible to all teammates once you turn on sharing.
To share a design library:
- Access the library you want to share:
- Click Tools at the top of Editor X.
- Click Libraries.
- Click the More Actions icon
 under the relevant library.
under the relevant library. - Click Open Library.
- Enable the Turn sharing on toggle to make this library available for sharing.
- Share the library with people in one of the following ways:
- Send an email: Enter the person's email address and click the Send icon
 . They'll receive an email from Editor X with a link to your library.
. They'll receive an email from Editor X with a link to your library. - Copy the link: Click to copy the direct link to your computer's clipboard.
- Send an email: Enter the person's email address and click the Send icon

 and click Typography.
and click Typography. .
.

