Wix Pro Gallery: Creating Sub-Galleries
3 min read
If you have a lot of images / videos to display on your site, you can organize your media into sub-galleries and have each one displayed on a unique page or even in a lightbox.
You can create a 'main gallery' that serves as a gateway to your sub-galleries. The main gallery contains cover images. Each cover image is clickable and links to the corresponding sub-gallery.
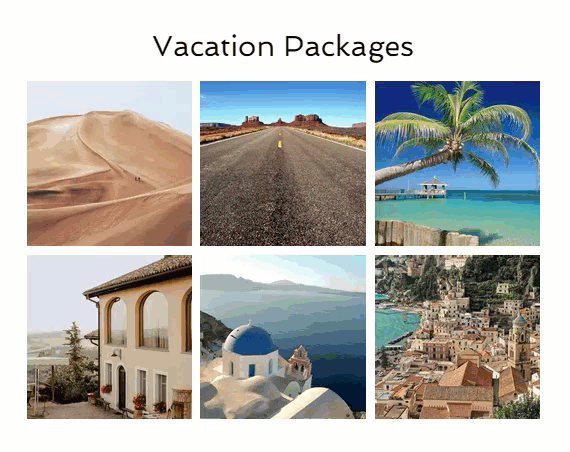
Step 1 | Create sub-galleries on individual pages / lightboxes
First, create a new page / lightbox for each sub-gallery. Add the Pro Gallery to each sub-gallery page / lightbox and populate it with media you want to display.
Click an option below to learn how to create a sub-gallery on:
Individual pages
Lightboxes
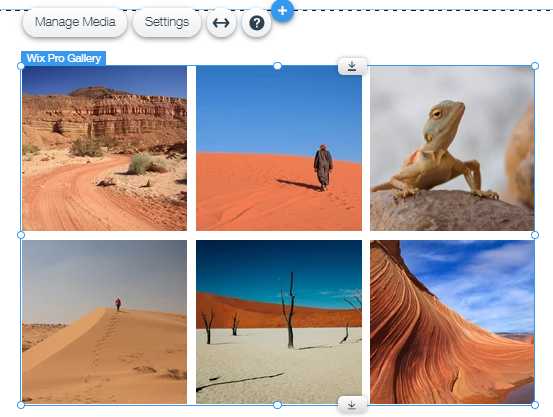
Step 2 | Connect your sub-galleries to a main gallery
Once you have established your sub-gallery pages / lightboxes, you can set up your main gallery. Add the photos which serve as cover images to the main gallery and link each cover photo to its sub-gallery. Then, from the Settings panel in the Pro Gallery select A link opens under When clicking on an item.
To connect your sub-galleries to a main gallery:
- Add the Wix Pro Gallery where you want the main gallery to appear.
- Add the photos that serve as the "cover images" for each gallery.
- Link each cover image to its related sub-gallery:
- Select the Pro Gallery in your Editor and click Settings.
- Click Settings on the left.
- Under When clicking on an item, select A link opens.
- Click Main on the left and then click Manage Media.
- Select an image for the sub-gallery's "cover image".
- Click Link on the right and select Page or Lightbox.
- Select the sub-gallery page / lightbox that you want to be linked and click Done.
- Repeat this process for each of your sub-galleries.

Did this help?
|
 on the left side of the editor and click Add Page.
on the left side of the editor and click Add Page. at the top of the editor and click Add a New Page.
at the top of the editor and click Add a New Page. on the left side of the Editor and click Interactive. Select a lightbox category and choose the lightbox you like best.
on the left side of the Editor and click Interactive. Select a lightbox category and choose the lightbox you like best. at the top left of the Editor and click Layout Tools. Then click Lightboxes and choose the one you like best.
at the top left of the Editor and click Layout Tools. Then click Lightboxes and choose the one you like best.