ADI: Getting Feedback on Your Site
3 min read
In this article
- Sharing your site to get feedback
- Reviewing and resolving your site feedback comments
- FAQs
Learn what clients, colleagues, or friends think about your site before you publish. Using the Get Feedback feature, you can share your site in order to receive and review helpful comments and suggestions.
In this article, learn more about:
Sharing your site to get feedback
Generate a link to share your site with whoever you want. When someone accesses your shareable Get Feedback link, they can view your site and add comments as needed.
To share your site to get feedback:
- Click Site on the top bar of the ADI Builder.
- Click Get Feedback.
- Click Copy Link next to the Shareable link URL.

- Send the Shareable link URL to anyone you want to receive feedback from.
Reviewing and resolving your site feedback comments
When someone accesses your shareable Get Feedback link and adds a comment, you're notified by email. You can review, reply to, and resolve each comment from Get Feedback.
To review your Get Feedback comments:
- Go to your site's Get Feedback feature:
- From the notification email: Open the email titled "You got feedback on the [site name] website" and click the View Feedback link.
- From your site's dashboard: Click Site Actions and select Get Feedback. Then select View Comments.
- From the Editor or ADI: Click Site at the top and select Get Feedback. Then click View Comments.
- From your Wix Studio workspace: Go to Client Feedback, hover over the site and click View Feedback.
- (Optional) Select the type of comments you'd like to view:
- Desktop or Mobile View: Click Desktop View or Mobile View at the top.
- Open or Resolved Comments: Click the Showing Open Comments drop-down at the top-right and select an option (Showing open comments, or Showing resolved comments).
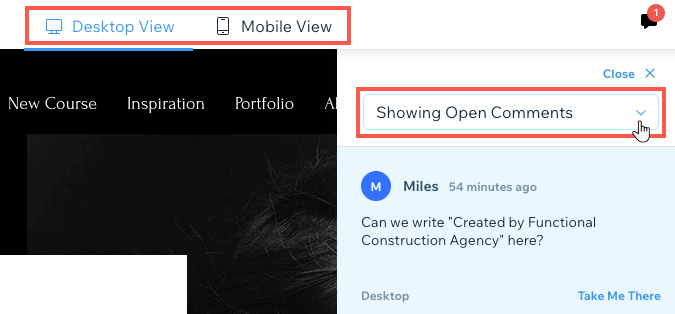
- Review comments on the right and click Take Me There next to the relevant comment to view its location.
Note: You can also click the Comment icons in the app to view comments.
in the app to view comments.
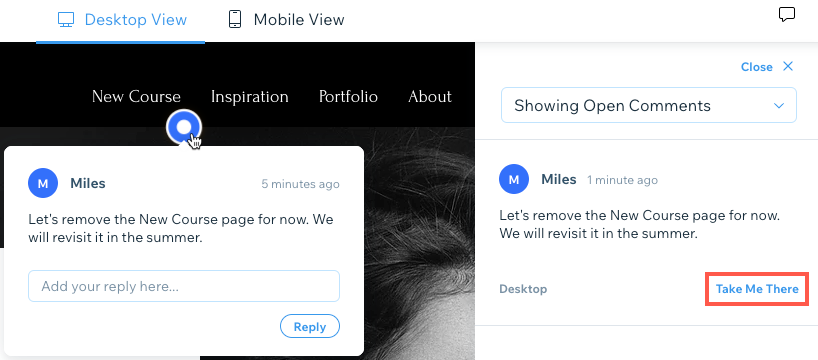
- (Optional) Enter a reply and click Reply to reply to the commenter's post.
- Hover over the comment and click Resolve to mark it as resolved.

FAQs
Select an option to learn more about the Get Feedback feature:
What version of my site is displayed?
Does the link have an expiration date?
Can protected pages be viewed with the link?
Do site Roles and Permissions impact the feature?
My old comments weren't migrated. What happened?
