ADI: Adding and Managing Your Page Sections
5 min read
In this article
- Adding a section
- Changing the layout of a section
- Reordering your page sections
- Changing a section into a full page
- Choosing what content to show in a section
- FAQs
Your ADI site is made up of pages and sections. Wix offers tons of ready-made sections that you can add to your site in just one click. Then customize these sections with your own content. Examples of sections include an About section, an Opening Hours section, and a Services section.
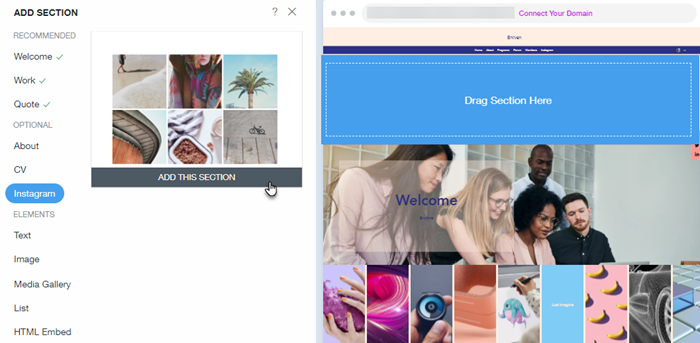
In this article, learn more about:
Adding a section
- Hover over Add on the top bar.
- Click Section to Page.
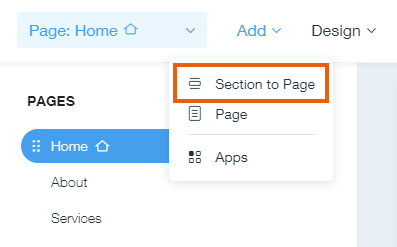
- Click a section to add it to your site.
What happens to your site menu?
If you have a one-page site, the title of the section appears on your site menu. You can rename the menu item (section title) at any time. Learn how
Changing the layout of a section
You can change the image size, orientation, and alignment of your text and media in a section, by choosing a different layout.
To change the layout of a section:
- Hover over the section you want to update inside ADI.
- Click Design.
- Click a new layout from the Section Design panel.
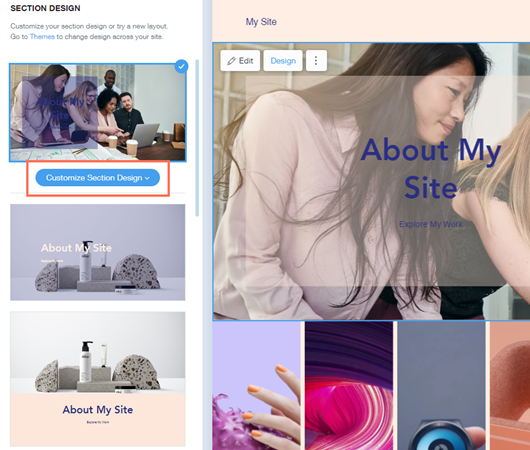
Tip:
Further customize your section layout by clicking Customize Section Design in the Section Design panel. This option is not available for all sections.
Reordering your page sections
You can change the order of the sections on your page.
Important:
You cannot move your header or footer up or down. The header is always at the top of the page, and the footer is always at the bottom.
To reorder your sections:
- Click the section you want to move inside ADI.
- Click the Move Up or Move Down arrows.
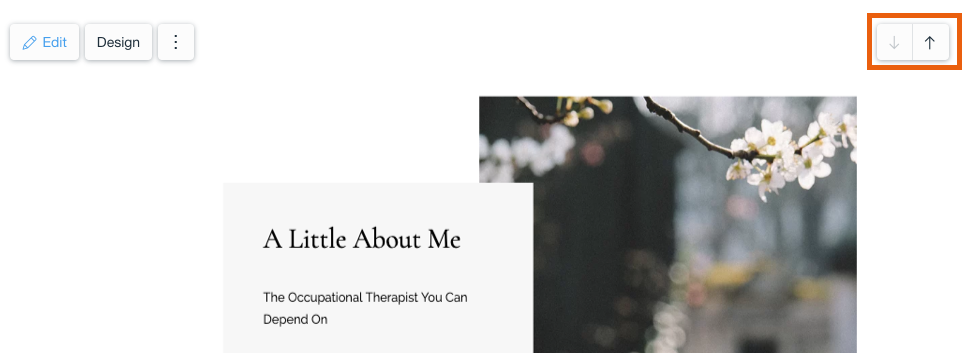
Tip:
You may find it easier if you zoom out and then reorder your sections as you can see more of your site at once.
Changing a section into a full page
You can turn a page section into a page of its own at anytime.
To change a section into a page:
- Click the section of your site inside ADI that you want to move.
- Click the More Actions icon
 .
. - Click Move to.
- Click New Page on the drop-down menu.
- Click Move.
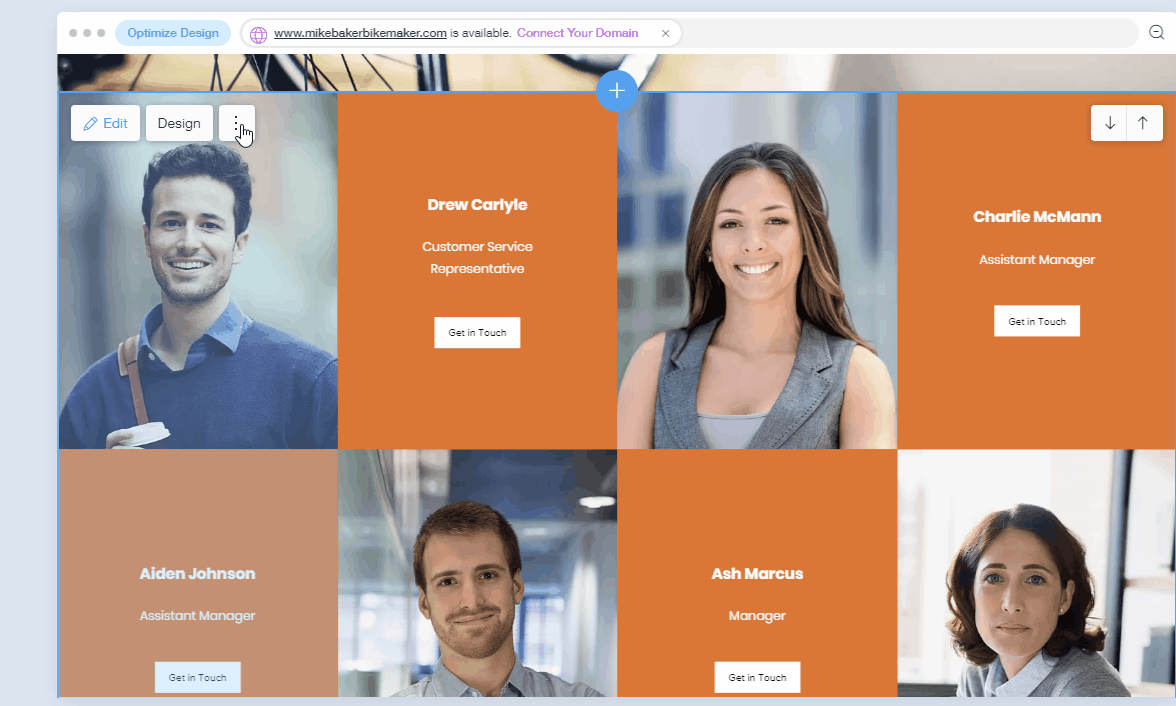
Important:
- You cannot convert your header or footer into a whole page.
- Your new page has the name Blank Page.
Choosing what content to show in a section
You can choose which elements or text fields are displayed in your sections. This means that you can customize your sections exactly as you wish.
To hide or show elements in a page section:
- Click the section that contains the element or text field that you want to show or hide.
- Click Edit.
- Select or deselect the Show/Hide icon next to the relevant field:
- Selected: The element or text field is shown.
- Unselected: The element or text field is hidden.
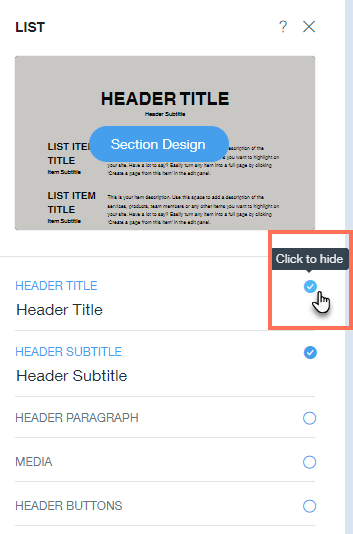
FAQs
Click a question below to learn more about page sections.
How do I change the layout of a section?
How do I duplicate a section?
How do I move a section to another page on my site?
How do I delete a section?



