E-Mail-Marketing: Elemente zu deiner Kampagne hinzufügen
9 Min. Lesezeit
Füge deiner E-Mail-Marketingkampagne eine Vielzahl von Elementen hinzu, um deine bestehenden Kundenbeziehungen auszubauen, die Interaktion mit Abonnenten mit einem Newsletter zu fördern oder die Aufmerksamkeit potenzieller neuer Abonnenten zu gewinnen.
Du kannst Elemente wie individuellen Text, das Logo deiner Marke, ein auffälliges Bild und Video oder einen Button hinzufügen, der zu deinen Produkten führt, um mehr Kunden zu gewinnen.
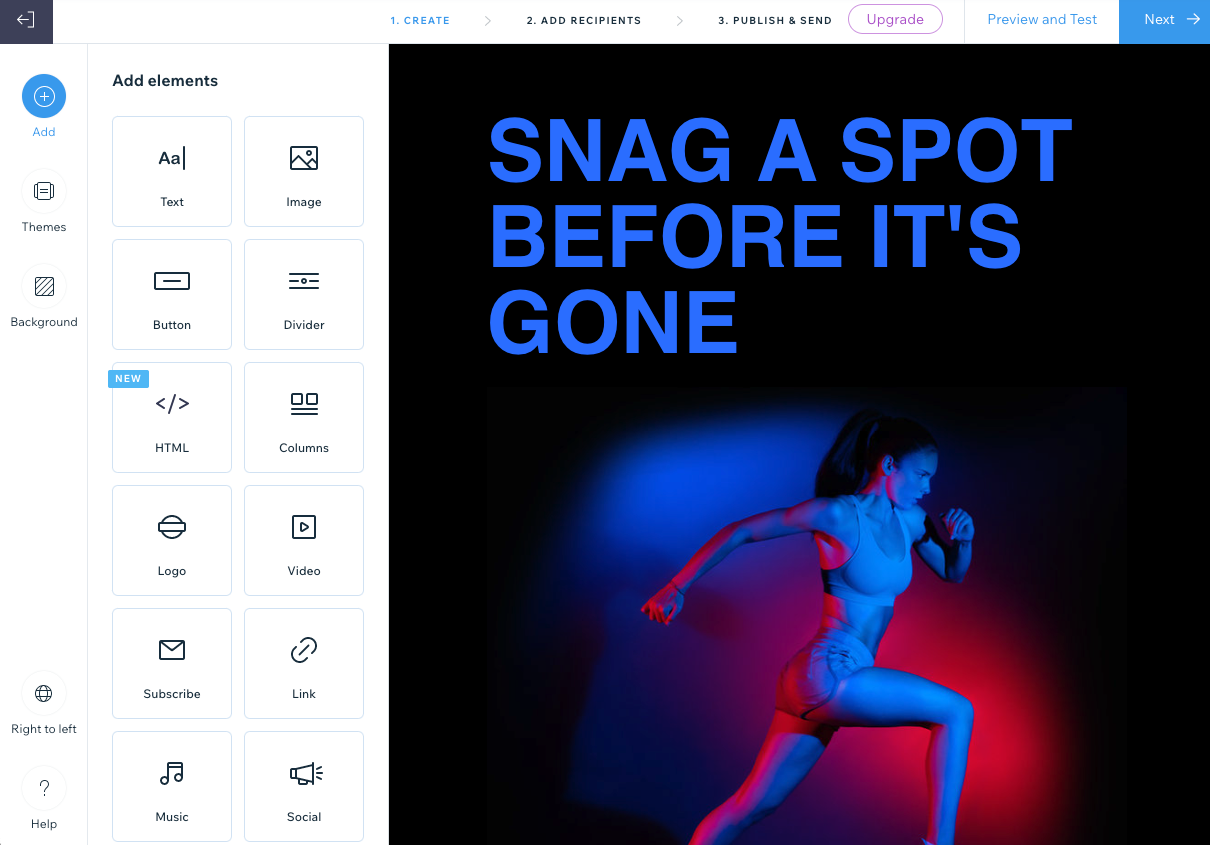
Ein Element zu deiner E-Mail-Kampagne hinzufügen
- Öffne den Bereich E-Mail-Marketing in deiner Website-Verwaltung.
- Klicke neben einer bestehenden Kampagne auf Bearbeiten oder erstelle eine neue Kampagne.
- Klicke links auf Hinzufügen
 und wähle aus den folgenden Elementen:
und wähle aus den folgenden Elementen:
Text
Füge einen Text mit relevanten Informationen hinzu und bearbeite ihn.
- Gib den Text ein, den du im Element auf der rechten Seite anzeigen möchtest.
Tipp: Wenn du nur einen bestimmten Text und nicht den gesamten Text im Element formatieren möchtest, verwende deinen Cursor, um den entsprechenden Text zu markieren. - Klicke auf der linken Seite auf den entsprechenden Tab, um den Inhalt oder das Design zu bearbeiten:
- Inhalt: Verwende die verfügbaren Optionen, um Format, Schriftart, Größe, Stil zu bearbeiten oder personalisierte Inhalte hinzuzufügen.
- Design: Verwende die verfügbaren Optionen, um die Hintergrundfüllfarbe, das Layout, die Randbreite und -farbe oder den Abstand des Elements zu bearbeiten.

- Klicke auf Anwenden.
Um Text hinzuzufügen, der aus einer externen Quelle kopiert wurde:
- Markiere den entsprechenden Text, der aus der Originalquelle kopiert werden soll.
- Drücke Strg + C (auf dem Mac drücke Command + C).
- Doppelklicke auf das Textfeld in deiner E-Mail-Kampagne und klicke dann auf die Stelle, an der der Text eingefügt werden soll, und drücke Strg + Umschalt + V (auf dem Mac drücke Command + Umschalt + V).
Hinweis: E-Mail-Marketing von Wix bietet eine begrenzte Anzahl von Schriftarten, die sich an den Verfahrensregeln orientieren und sich für große Postdienste anbieten (z. B Gmail und Yahoo), die oft standardmäßig ihre eigenen Schriftarten verwenden.
Bild
Durchsuche die kostenlosen Sammlungen von Wix oder füge deine eigenen interessanten Bilder hinzu.
- (Wenn du ein neues Bildelement hinzufügst) Wähle das Bild aus, das du hinzufügen möchtest, und klicke auf Hinzufügen. Du kannst auf der linken Seite eine Option auswählen, um deine eigenen Medien hochzuladen oder andere Medienquellen zu durchsuchen.
- Wähle die entsprechende Option:
- Bild ändern: Ersetze das ausgewählte Bild durch ein anderes.
- Bearbeiten: Verwende die Tools von Wix Photo Studio, um das Bild zu optimieren.
Tipp: Du kannst auch rechts in der Symbolleiste auf das Symbol für Zuschneiden klicken .
. - Link hinzufügen: Aktiviere den Schalter und gib die URL ein, zu der du das Bild verlinken möchtest.
- Design: Verwende die Schieberegler, um den Abstand um das Bild herum anzupassen.

- Klicke auf Anwenden.
Hinweis: Hinzugefügte Bilder werden automatisch auf eine Breite von 700 Pixel angepasst. Kleinere Bilder behalten ihre Originalgröße.
Button
Füge einen Aktionsaufruf hinzu und leite deine Besucher zur gewünschten Stelle.
- Klicke auf der linken Seite auf den entsprechenden Tab, um den Inhalt oder das Design zu bearbeiten:
- Inhalt: Bearbeite die folgenden Details:
- Buttontext: Gib den Text ein, der auf dem Button angezeigt wird.
- Wohin führt dieser?: Wähle aus, was passiert, wenn Besucher auf den Button klicken:
- Standard-URL: Ein neuer Tab wird mit der Adresse geöffnet, die du in das Feld URL eingeben eingegeben hast.
- Dokument: Ein Dokument wird im Browser heruntergeladen. Klicke auf Datei auswählen, wähle das entsprechende Dokument aus und klicke auf Hinzufügen.
- Standalone-Formular: Ein benutzerdefiniertes Formular, mit dem du Informationen oder Feedback sammeln kannst, wird in einem neuen Tab geöffnet. Wähle das gewünschte Formular aus oder klicke auf + Formular erstellen, um ein neues Formular zu erstellen.
- Design: Passe Schriftart, Textfarbe, Füllfarbe, Randbreite und -farbe, Form der Ecken, Ausrichtung und Abstand an.

- Inhalt: Bearbeite die folgenden Details:
- Klicke auf Anwenden.
Trennlinien
Füge eine dekorative Linie hinzu, um Abschnitte in deiner E-Mail voneinander abzuheben.
- Wähle unter dem Tab Format die Trennlinie aus, die du verwenden möchtest.

- Klicke auf den Tab Design und lege die Farbe und den Abstand der Trennlinie fest.
- Klicke auf Anwenden.
HTML
Bette HTML-Code ein, um zusätzliche Elemente in deine E-Mails einzufügen.
- Gib deinen HTML-Code in das entsprechende Feld ein.
Hinweis: Diese Komponente unterstützt kein Javascript und einige HTML-Tags und -Attribute ebenfalls nicht. Nicht unterstützter Code wird entfernt. Mehr über das Hinzufügen von HTML zu deiner E-Mail-Kampagne erfahren - Klicke auf Anwenden.
Spalten
Zeige deinen Inhalt in Spalten an, um das Layout aufzulockern.
- Wähle unter Spaltenanzahl die Gesamtzahl der Spalten aus, die du verwenden möchtest.
- Wähle unter Wähle ein Preset-Layout das gewünschte Layout aus und klicke auf Anpassen.
- Wähle das Spaltenverhältnis (%) aus, das du verwenden möchtest.

- (Optional) Klicke auf den Schalter Auf Mobilgeräten stapeln, um auszuwählen, wie die Spalten auf Mobilgeräten angezeigt werden:
- Aktiviert: Auf Mobilgeräten werden die Spalten in voller Breite und von oben nach unten sortiert angezeigt.
- Deaktiviert: Auf Mobilgeräten werden die Spalten wie auf dem Desktop nebeneinander angezeigt.
- Lege unter Abstand den Abstand des gesamten Spaltenelements fest.
- Lege unter Spaltenabstand den horizontalen und vertikalen Abstand zwischen den Spalten fest.
- Klicke auf Anwenden.
- Klicke auf die entsprechenden Bilder, den Text und die Buttons in den Spalten auf der rechten Seite, um sie zu bearbeiten.
Tipp: Überprüfe, wie deine Spalten auf Mobilgeräten angezeigt werden, indem du oben rechts auf Vorschau und Test klickst. Wähle dann oben das Symbol für Mobile  .
.
 .
.Logo
Erhöhe den Wiedererkennungswert deiner Marke, indem du dein eigenes Logo hinzufügst. Wenn du deiner Kampagne ein Logo hinzufügst, wird es automatisch zu all deinen zukünftigen Kampagnen hinzugefügt.
Tipps:
- Mit dieser Option wird dein Logo nur oben in deiner E-Mail-Kampagne hinzugefügt. Um dein Logo an einer anderen Stelle hinzuzufügen, verwende stattdessen das „Bild“-Element.
- Klicke auf Logo erstellen, um den Wix Logo Maker zu verwenden, um dein eigenes professionelles Logo zu gestalten.
- Füge dein Logo hinzu:
- Klicke auf Bild ändern und wähle das Bild aus, das du für dein Logo verwenden möchtest.
Tipp: Klicke auf + Medien hochladen, wenn du dein Logo hochladen möchtest. - Klicke auf Hinzufügen.
- Klicke auf Bild ändern und wähle das Bild aus, das du für dein Logo verwenden möchtest.
- (Optional) Klicke auf Bearbeiten, um mit den Tools von Wix Photo Studio das Bild zu ändern.
- (Optional) Klicke auf den Schalter Link hinzufügen, um dein Logo zu verlinken, und gib dann die URL ein, zu der du es verlinken möchtest.
- Klicke auf den Tab Design und passe das Design an:
- Größe: Wähle die Größe deines Logos aus: Klein, Mittel oder Groß.
- Ausrichtung: Wähle, wie das Logo ausgerichtet werden soll: Links, Mitte oder Rechts.
- Hintergrund anzeigen: Klicke auf den Schalter, um eine Hintergrundfarbe hinzuzufügen und eine Option für das Hintergrundlayout auszuwählen.
- Abstand: Verwende die Schieberegler, um den Abstand des Elements festzulegen.

- Klicke auf Anwenden.
Video
Belebe deine Kampagne mit deinem eigenen Video oder wähle eins von YouTube aus.
- Wähle eine Option:
- Meine Video-Uploads: Lade dein eigenes Video hoch:
- Klicke auf Datei auswählen und wähle das Video aus, das du hinzufügen möchtest.
Tipp: Klicke auf + Medien hochladen, wenn du das Video hochladen möchtest. - Klicke auf Hinzufügen.
- Klicke auf Datei auswählen und wähle das Video aus, das du hinzufügen möchtest.
- YouTube: Zeige ein Video von YouTube an. Gib die Video-URL in das Feld ein.
Hinweis: Wenn du dein eigenes Video von YouTube hinzufügst, achte darauf, dass die Videoeinstellungen in YouTube auf Öffentlich eingestellt sind und das Kontrollkästchen Einbettung zulassen aktiviert ist.
- Meine Video-Uploads: Lade dein eigenes Video hoch:
- Klicke auf Anwenden.
Hinweise:
- Wenn du in der E-Mail einer E-Mail-Kampagne auf ein Video klickst, wird das Video in einem neuen Browserfenster geöffnet.
- Wenn du Wix Video verwendest, kannst du E-Mail-Kampagnen direkt aus deiner Videothek erstellen.
Anmeldung (Newsletter)
Füge ein Newsletter-Formular hinzu, um deinen Mailverteiler zu erweitern.
- Bearbeite die Informationen im Tab Inhalt:
- Titel: Gib den Titel ein, der oben im Newsletter-Element angezeigt wird.
- Buttontext: Gib den Text ein, der auf dem „Abonnieren“-Button angezeigt wird.
- Platzhaltertext: Gib den Text ein, der in dem Feld angezeigt wird, bevor Besucher ihre E-Mail-Adresse eingeben (z. B. „E-Mail hinzufügen…“).
- Erfolgsnachricht: Gib die Nachricht ein, die Abonnenten sehen, wenn sie erfolgreich zu deinen Kontakten hinzugefügt wurden.
- Fehlermeldung: Gib die Fehlermeldung ein, die Abonnenten sehen, wenn die eingegebene E-Mail-Adresse nicht das richtige Format hat (z. B. „beispiel@email.com“).
- Zustimmung erforderlich: (Empfohlen) Aktiviere den Schalter, um ein Kontrollkästchen hinzuzufügen, das Abonnenten vor dem Abonnieren aktivieren müssen. Mehr über die Zustimmungsoption für dein Newsletter-Formular erfahren

- Klicke auf den Tab Design.
- Lege unter Text die Schriftart und Farbe des Textes fest.
- Lege unter Button die Schriftart, Textfarbe, Füllfarbe, Randbreite und Randfarbe fest.
- Klicke auf Anwenden.
Tipp: Erfahre, wie du eine Datenschutzerklärung erstellst, der Abonnenten vor der Anmeldung zustimmen müssen.
Link
Füge einen Link hinzu, der eine Vorschau einer Webseite anzeigt, einschließlich Titel, Beschreibung und Bild der Seite.
- Gib die URL des Links in das Feld ein.
- Klicke auf Anwenden.

Hinweis: Wenn du eine Fehlermeldung erhältst, wenn du versuchst, eine URL zu deiner Kampagne hinzuzufügen, steht die URL wahrscheinlich auf der schwarzen Liste. Wix versendet keine Kampagnen mit URLs auf der schwarzen Liste, da diese den Konten oder Geräten der Empfänger und dem Ruf von Wix schaden oder sogar dazu führen können, dass ISPs alle E-Mails von deinen E-Mail- oder IP-Adressen blockieren.
Musik
Ermögliche deinen Fans, deine Musik zu hören, zu teilen und zu kaufen. Du musst zu deiner Website Wix Music hinzufügen, um diese Option sehen zu können.
- Klicke auf das Aufklappmenü und wähle die Playlist aus, die du anzeigen möchtest.
- Wähle ein Design: Hell oder Dunkel.
Social Media
Verknüpfe die Kampagne mit Social Media, damit Personen dir einfacher folgen können.
- Wähle im Tab Inhalt aus, was du anzeigen möchtest:
- Titel: Gib den Titel ein, der oben im Social-Media-Element angezeigt wird.
- Social Media: Aktiviere den Schalter neben jedem sozialen Netzwerk, das du verwenden möchtest. Gib dann die URLs deiner Profile für jedes soziale Netzwerk ein.

- Klicke auf den Tab Design und bearbeite die Schriftfarbe und die Größe des Symbols.
- Klicke auf Anwenden.
FAQs
Klicke unten auf eine Frage, um mehr zu erfahren.
Wie verschiebe, schneide ich Elemente zu, dupliziere oder lösche sie?
Wähle das entsprechende Element in deiner Kampagne aus und wähle auf der rechten Seite eine der folgenden Optionen:
- Nach oben/unten verschieben: Wähle den entsprechenden Pfeil aus, um das Element nach oben oder unten zu verschieben.
- Zuschneiden: Öffne das Wix Photo Studio, um dein Bild zuzuschneiden oder mit den verfügbaren Tools zu bearbeiten.
- Duplizieren: Erstelle eine Kopie des Elements.
- Löschen: Klicke auf Löschen bestätigen, um das Element endgültig zu entfernen.
Wie kann ich prüfen, wie meine endgültige Kampagne aussieht, bevor ich sie versende?
Sobald du deine Kampagne erstellt hast, kannst du sie in der Vorschau anzeigen und testen, bevor du sie sendest.
War das hilfreich?
|
Du hast nichts gefunden? Wähle einen dieser Artikel aus.