Zahlungslinks von Wix: Zahlungslinks in der Wix App erstellen und verwalten
4 min
In diesem Artikel
- Einen Zahlungslink erstellen und versenden
- Deine Zahlungslinks verwalten
Fordere mit der Wix App Zahlungen sofort von unterwegs an. Teile Zahlungslinks per E-Mail, Social Media, SMS oder einer der anderen nativen Apps deines Telefons. Du kannst auch einen QR-Code für einen Zahlungslink erstellen. Zahlungen, die über diese Links getätigt werden, werden wie alle anderen Transaktionen über deine Website in deinem Konto von Wix angezeigt.
Bevor du loslegst:
- Du benötigst ein Business- und eCommerce-Premiumpaket, um Zahlungslinks zu verwenden. Wenn dein Premiumpaket abläuft, werden deine aktiven Zahlungslinks ausgesetzt. Du kannst über die Wix App auf ein Premiumpaket upgraden, wenn du Android verwendest. Wenn du iOS verwendest, musst du über den Desktop upgraden.
- Um Zahlungen entgegennehmen zu können, musst du eine Zahlungsmethode einrichten. Wenn du bereits eine Zahlungsmethode für Wix Stores, Wix Bookings oder Wix Events eingerichtet hast, musst du keine weitere einrichten.
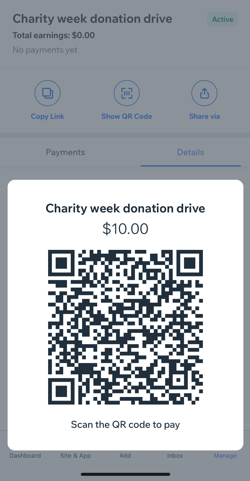
In diesem Artikel erfährst du mehr über folgende Themen:
Einen Zahlungslink erstellen und versenden
Erstelle einen Zahlungslink und sende ihn über eine der nativen Apps deines Telefons. Du kannst auch einen QR-Code erstellen, der die Benutzer beim Scannen direkt zu deinem Zahlungslink führt.
Um einen Zahlungslink zu erstellen und zu senden:
- Öffne deine Website in der Wix App
- Tippe am unteren Rand auf Hinzufügen
 .
. - Tippe auf Zahlungslink erstellen.
- Tippe auf Einmalige Zahlung, um einen Link für eine Zahlung zu erstellen, oder tippe auf Mehrere Zahlungen, um einen Link zu erstellen, der mehrere Zahlungen akzeptiert.
- Richte deinen Zahlungslink ein:
- Linkname: Gib einen Namen für deinen Zahlungslink ein.
- Preis: Gib den Geldbetrag ein, den dein Zahlungslink deinem Kunden in Rechnung stellt.
- (Optional) Beschreibung: Gib eine Beschreibung für deinen Zahlungslink ein. Dieser sollte den Verwendungszweck der Zahlung klar zusammenfassen.
- (Optional) Ein Ablaufdatum festlegen: Aktiviere den Schalter Ablaufdatum festlegen. Lege ein Datum fest, an dem der Link abläuft und nicht mehr verwendet werden kann.
- (Optional, nur mehrere Zahlungen) Die Anzahl der Zahlungen begrenzen: Aktiviere den Schalter Anzahl der Zahlungen begrenzen, um festzulegen, wie oft der Link verwendet werden kann, bevor er abläuft.
- (Optional) Link anpassen: Tippe auf Link anpassen und lege eine Buttonfarbe fest, bearbeite den Buttontext und lade ein Bild hoch. Tippe auf Speichern.
- (Optional) Tippe auf + Kontakt hinzufügen, um einen Kontakt auszuwählen, an den du deinen Zahlungslink senden möchtest.
Hinweis: Tippe auf + Kontakt hinzufügen und dann auf + Neuen Kontakt hinzufügen, um einen neuen Kontakt zu erstellen. - Tippe auf Vorschau und Teilen.
- Wähle aus, wie du deinen Zahlungslink teilen möchtest:
- Link kopieren: Kopiere den Link in deine Zwischenablage.
- QR-Code anzeigen: Zeige einen QR-Code an, den deine Kontakte scannen, um zu deinem Zahlungslink zu gelangen.
Hinweis: Mache einen Screenshot dieses QR-Codes, um ihn mit deinen Kontakten zu teilen. - Teilen über: Teile deinen Link über eine der nativen Apps deines Telefons.
Deine Zahlungslinks verwalten
Alle Zahlungslinks, die du erstellst, werden in deiner Wix App angezeigt. Du kannst hier Zahlungslinks teilen, aktivieren, deaktivieren und löschen. Du kannst auch Details zu jedem Zahlungslink anzeigen und geleistete Zahlungen einsehen.
Wenn du auf deine Zahlungslinks zugreifst, siehst du neben jedem Link einen Status:
- Aktiv: Dein Link akzeptiert Zahlungen.
- Inaktiv: Dein Link akzeptiert keine Zahlungen.
Hinweis: Wenn dein inaktiver Link nicht abgelaufen ist, kannst du seinen Status auf aktiv ändern. - Bezahlt: Eine Zahlung wurde über diesen Link getätigt.
- Abgelaufen: Das von dir ausgewählte Ablaufdatum ist abgelaufen und der Link ist nicht mehr aktiv.
Um deine Zahlungslinks zu verwalten:
- Öffne deine Website in der Wix App
- Tippe unten auf Verwalten
 .
. - Tippe im Abschnitt Zahlungen erhalten auf Zahlungslinks.
- Tippe auf einen Zahlungslink, um weitere Details anzuzeigen.
- Wähle aus, was du tun möchtest:
- (Nur aktive Zahlungslinks) Deinen Link teilen: Tippe auf Link kopieren, QR-Code anzeigen oder Teilen über/Erneut senden.
- (Nur inaktive Zahlungslinks) Deinen Link aktivieren: Tippe auf Aktivieren, um deinen Zahlungslink zu aktivieren.
- Zahlungen anzeigen: Tippe auf den Tab Zahlungen, um alle getätigten Zahlungen anzuzeigen.
- Details zum Zahlungslink anzeigen: Tippe auf den Tab Details, um Details zum Zahlungslink anzuzeigen.
- Einen Link duplizieren: Tippe auf das Symbol für Weitere Aktionen
 und tippe auf Duplizieren, um einen Zahlungslink zu duplizieren.
und tippe auf Duplizieren, um einen Zahlungslink zu duplizieren. - (Nur aktive Zahlungslinks) Einen Link deaktivieren oder löschen: Tippe auf das Symbol für Weitere Aktionen
 und tippe auf Deaktivieren oder Löschen, um einen Zahlungslink zu deaktivieren oder zu löschen.
und tippe auf Deaktivieren oder Löschen, um einen Zahlungslink zu deaktivieren oder zu löschen.
Hinweis: Ein Zahlungslink kann nur gelöscht werden, wenn keine Zahlungen eingegangen sind.

